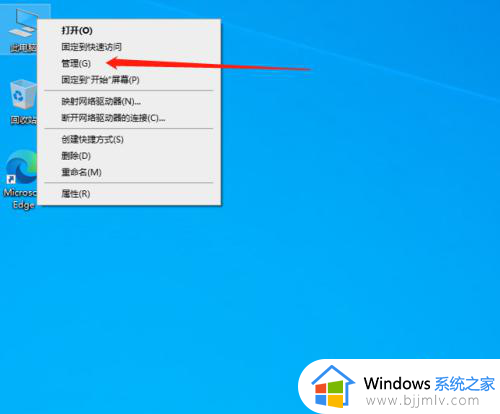windows defender怎么关闭 彻底关闭windows defender的两种方法
时间:2023-06-02 16:16:41 来源: 人气:
说到Windows Defender,相信有的朋友对它并不是特别熟悉,这是一个杀毒软件,功能和防火墙差不多,在使用电脑的过程中,很多用户想知道windows defender怎么关闭,所以今天小编要为大家带来的是彻底关闭windows defender的两种方法,一起来看看吧。

windows defender怎么关闭
方法一:组策略禁用法
1、打开电脑,按win+R键进入cmd命令输入窗口。

2、在弹出的运行工具中,输入组策略命令“gpedit.msc”,并点击确定。

3、依次点击打开【本地计算机配置】-【管理模板】-【Windows组件】-【WindowsDefender防病毒】。

4、双击Windows Defender,在右侧选择“关闭 Microsoft Defender 防病毒”选项。

5、在弹出的对话框中,选择“已启用”选项,并点击下方“确定”即可。

方法二:安全中心临时关闭法
1、打开电脑,按下键盘快捷键Win+i,打开Windows设置界面。

2、在下方选项中,点击“更新和安全”选项。

3、在弹出的界面中,选择左侧的“Windows安全中心”,右侧找到“病毒和威胁防护”选项,并双击打开。

4、在病毒和威胁防护设置下面,找到“管理设置”双击打开。

5、在“病毒和威胁防护”设置界面,关闭“实时保护”,关闭“云提供的保护”,关闭“自动提交样本”三个选项,即可关闭Windows Defender。

以上就是小编为大家带来的windows defender关闭的两种方法,希望可以帮到大家。
正在准备windows请不要关闭你的计算机怎么办 教你三种解决方法 cmd提示:telnet不是内部或外部命令,也不是可运行的程序怎么办相关推荐
- windows10怎么设置提高游戏性能 windows10提升游戏性能的设置方法
- windows10怎么重置电脑系统 windows10如何重置电脑
- windows10语音识别启动设置方法 windows10如何开启电脑的语音识别
- windows10更新错误代码0x800f081f怎么办 windows10更新显示遇到错误0x80
- windows10关闭开始菜单中的最近使用应用设置方法
- windows10护眼模式怎么关闭 windows10怎样关闭电脑护眼模式
- windows10用户被锁定怎么解除 windows10如何取消电脑用户锁定
- windows10怎么设置删除东西需要确认 windows10删除文件需要确认设置步骤
- windows10怎么设置默认英文输入法 windows10如何设置英文为默认输入法
- 关闭windows10系统自动更新在哪里 怎么彻底关闭windows10系统更新功能
教程资讯
Win10教程排行
- 1 电脑正在准备windows请不要关机 正在准备windows的七种解决方法
- 2 电脑白屏了按哪个键可以修复 电脑开机后白屏怎么解决
- 3 win10专业版64位诊断修复功能修复后系统无法启动解决办法
- 4 windows无法安装所需的文件,请确保安装所需的文件可用的解决方法
- 5 win10 64位专业版注册表破坏解决办法_win10注册表
- 6 Windows11过期后怎么退回win10? 预装win11想用win10怎么办?
- 7 操作无法完成,因为文件已在windows资源管理器中打开
- 8 电脑亮度调节不了了怎么办 电脑屏幕亮度突然无法调节的解决方法
- 9 ghost win10专业版系统下更换admin账户同样具有一样的权限
- 10 Windows 10系统自动强制重启怎么解决?