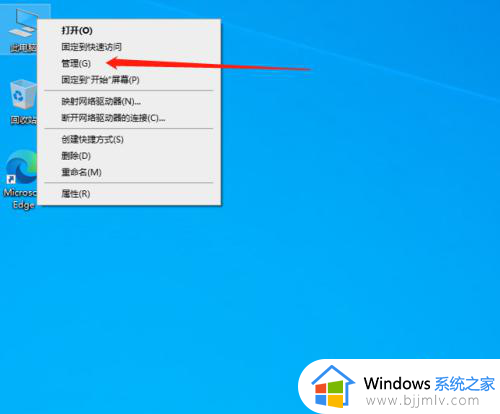windows10护眼模式怎么关闭 windows10怎样关闭电脑护眼模式
时间:2024-07-05 09:52:49 来源: 人气:
在win10系统中,很多人都喜欢给电脑设置护眼模式来更好的保护眼睛视力,电脑时有时候又不需要了想要将其关闭,很多人却不知道怎么操作,那么win10护眼模式怎么关闭呢?针对这个问题,本文这就给大家介绍一下win10关闭电脑护眼模式的详细方法供大家参考吧。
方法如下:
1、点击左下角的“开始菜单”-“设置”。
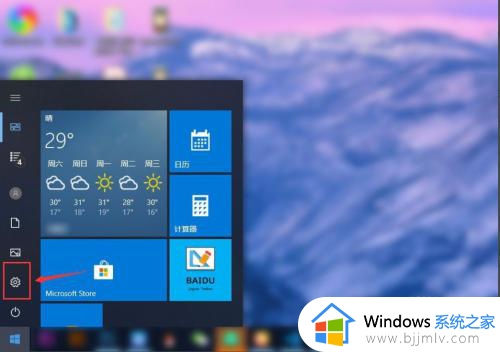
2、在“windows设置”中点击第一个“系统设置”。
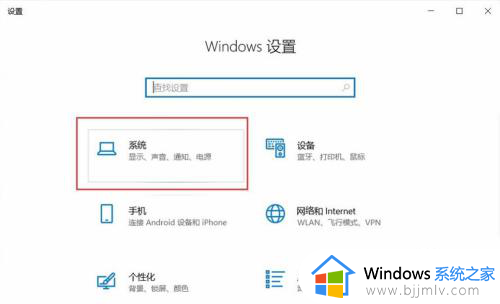
3、点击左侧的“显示”,在右侧点击“开启”夜间模式。
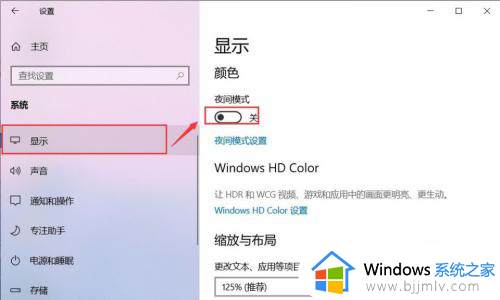
4、但是颜色并没有更改,是因为现在的时间没有到“夜间牢吩光时间”,点击“夜间模式设置”。
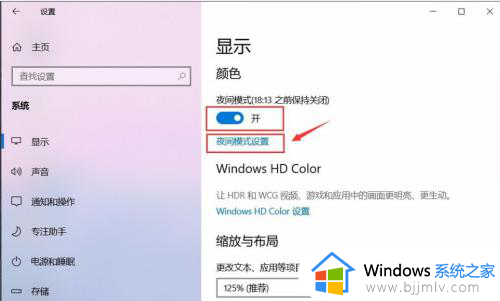
5、点击“启用”,会看到自己的屏幕会变黄色。
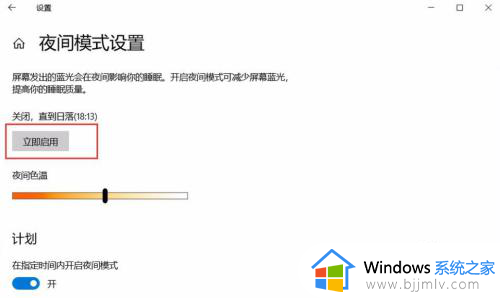
6、左右滑动“夜间色温”模块,可以更改屏幕的颜色。
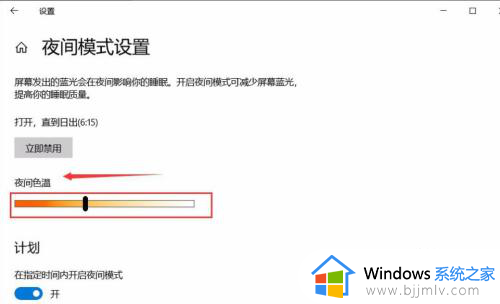
7、如果想关闭,直接点击“立即禁用”即可关闭啦。
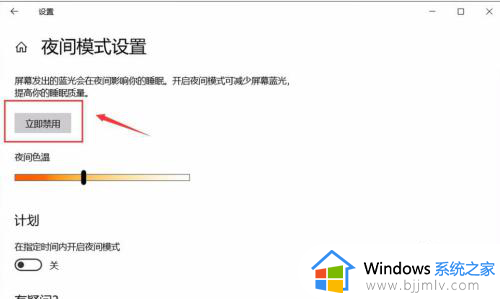
以上给大家介绍的就是win10怎样关闭电脑护眼模式的详细内容,有需要的用户们可以参考上述方法步骤来进行关闭吧。
作者 本站小编
相关推荐
- windows10怎么设置提高游戏性能 windows10提升游戏性能的设置方法
- windows10怎么重置电脑系统 windows10如何重置电脑
- windows10语音识别启动设置方法 windows10如何开启电脑的语音识别
- windows10更新错误代码0x800f081f怎么办 windows10更新显示遇到错误0x80
- windows10关闭开始菜单中的最近使用应用设置方法
- windows10护眼模式怎么关闭 windows10怎样关闭电脑护眼模式
- windows10用户被锁定怎么解除 windows10如何取消电脑用户锁定
- windows10怎么设置删除东西需要确认 windows10删除文件需要确认设置步骤
- windows10怎么设置默认英文输入法 windows10如何设置英文为默认输入法
- 关闭windows10系统自动更新在哪里 怎么彻底关闭windows10系统更新功能
教程资讯
Win10教程排行
- 1 电脑正在准备windows请不要关机 正在准备windows的七种解决方法
- 2 电脑白屏了按哪个键可以修复 电脑开机后白屏怎么解决
- 3 win10专业版64位诊断修复功能修复后系统无法启动解决办法
- 4 windows无法安装所需的文件,请确保安装所需的文件可用的解决方法
- 5 win10 64位专业版注册表破坏解决办法_win10注册表
- 6 Windows11过期后怎么退回win10? 预装win11想用win10怎么办?
- 7 操作无法完成,因为文件已在windows资源管理器中打开
- 8 电脑亮度调节不了了怎么办 电脑屏幕亮度突然无法调节的解决方法
- 9 ghost win10专业版系统下更换admin账户同样具有一样的权限
- 10 Windows 10系统自动强制重启怎么解决?