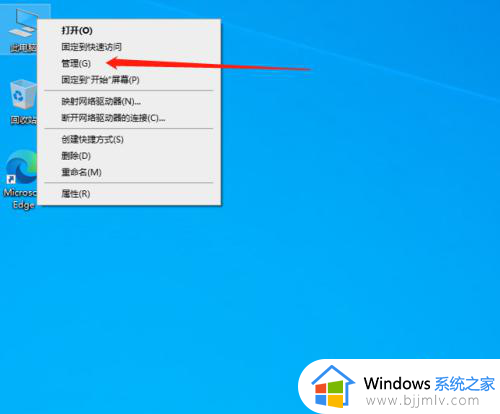iphone隔空投送到windows电脑 苹果和电脑隔空投送教程
时间:2023-06-02 16:16:41 来源: 人气:
iphone隔空投送到windows电脑怎么操作?一般人都不知道苹果手机还能隔空投送到电脑上,所以今天小编专门为大家带来了苹果和电脑隔空投送教程,首先前提条件是iPhone与windows电脑需要连接同一个局域网内,一起来看看吧。

iphone隔空投送到windows电脑
1、首先要做的,就是在Windows系统电脑上创建一个文件夹,名称可以自定义。

2、文件夹右键点属性,点击“共享”。

3、选择“Guest”,设置权限“读取和写入”,点击共享。点击完成。

4、选择“高级共享”,勾选“共享此文件夹”,然后点击“权限”按钮,将允许栏全部勾选,确定,完成。

5、接下来我们输入win+R键输入cmd,打开命令行,输入ipconfig。

6、查看当前网卡的IPv4地址,这个地址我们待会要用到。

7、打开“文件APP”,点击右上角的“…”会弹出三条选项,点击“连接服务器”。

8、输入之前记录下的ipv4地址,我这里是“192.168.1.175”。

9、选择以客人身份连接,这样就可以避免输入名称和密码了。点击“下一步”。

10、这样就可以快速实现iPhone/iPad与Windows电脑秒传文件了。当window电脑想传到iPhone/iPad时,只需要把文件拖拽到这个共享文件夹即可;当iPhone/iPad想传到windows电脑时,只需要分享“存储到文件”存储到该共享文件夹即可。

以上就是小编为大家带来的iphone隔空投送到windows电脑,希望可以帮到大家。
windows无法安装所需的文件,请确保安装所需的文件可用的解决方法 如何关闭windows自动更新功能 win10阻止电脑自动更新的教程相关推荐
- windows10怎么设置提高游戏性能 windows10提升游戏性能的设置方法
- windows10怎么重置电脑系统 windows10如何重置电脑
- windows10语音识别启动设置方法 windows10如何开启电脑的语音识别
- windows10更新错误代码0x800f081f怎么办 windows10更新显示遇到错误0x80
- windows10关闭开始菜单中的最近使用应用设置方法
- windows10护眼模式怎么关闭 windows10怎样关闭电脑护眼模式
- windows10用户被锁定怎么解除 windows10如何取消电脑用户锁定
- windows10怎么设置删除东西需要确认 windows10删除文件需要确认设置步骤
- windows10怎么设置默认英文输入法 windows10如何设置英文为默认输入法
- 关闭windows10系统自动更新在哪里 怎么彻底关闭windows10系统更新功能
教程资讯
Win10教程排行
- 1 电脑正在准备windows请不要关机 正在准备windows的七种解决方法
- 2 电脑白屏了按哪个键可以修复 电脑开机后白屏怎么解决
- 3 win10专业版64位诊断修复功能修复后系统无法启动解决办法
- 4 windows无法安装所需的文件,请确保安装所需的文件可用的解决方法
- 5 win10 64位专业版注册表破坏解决办法_win10注册表
- 6 Windows11过期后怎么退回win10? 预装win11想用win10怎么办?
- 7 操作无法完成,因为文件已在windows资源管理器中打开
- 8 电脑亮度调节不了了怎么办 电脑屏幕亮度突然无法调节的解决方法
- 9 ghost win10专业版系统下更换admin账户同样具有一样的权限
- 10 Windows 10系统自动强制重启怎么解决?