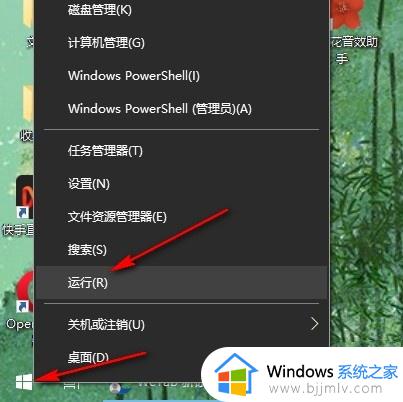win10版本1909负优化怎么办?win10版本1909负优化解决方法
时间:2023-06-02 16:16:41 来源: 人气:
小伙伴们知道win10版本1909负优化怎么办吗?今天小编就来讲解win10版本1909负优化的解决方法,感兴趣的快跟小编一起来看看吧,希望能够帮助到大家。
win10版本1909负优化怎么办:
一、加速开机速度
1、首先按“Win+R”打开“运行”输入“msconfig”(如图所示)。
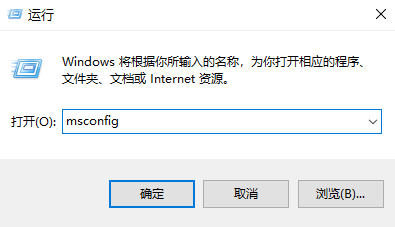
2、再点击“引导”勾上“无GUI引导”,和“确定”(如图所示)。
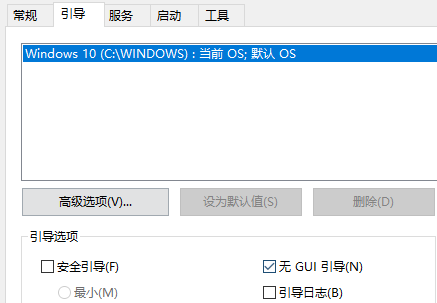
二、加速关机速度
1、依旧先按下“Win”+“R”打开“运行”输入:gpedit.msc(如图所示)。
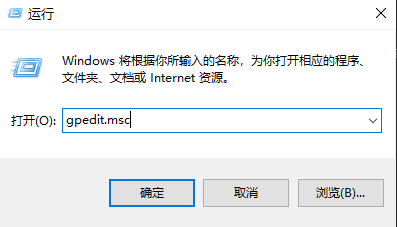
2、在计算机管理中选择“模块管理-系统”(如图所示)。
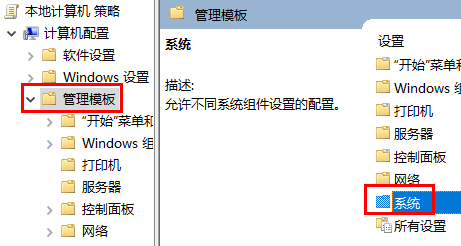
3、找到并左键双击“关机选项”(如图所示)。
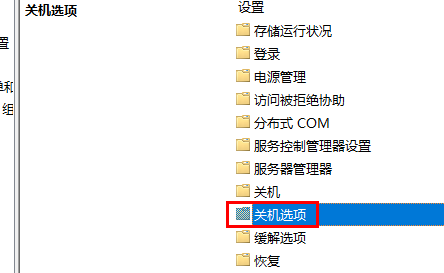
4、再点击右侧的点击“策略设置”(如图所示)。
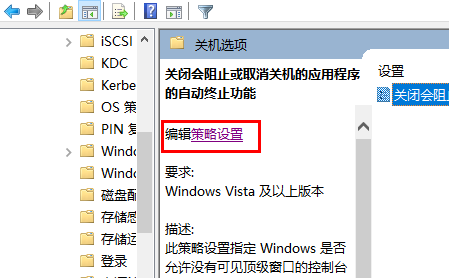
5、勾选“已启用”点击确定(如图所示)。
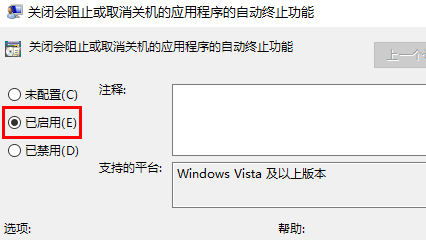
三、关闭家庭组
因为这功能会导致硬盘和CPU处于高负荷状态
关闭方案:控制面板
1、首先找到并打开管理工具(如图所示)。
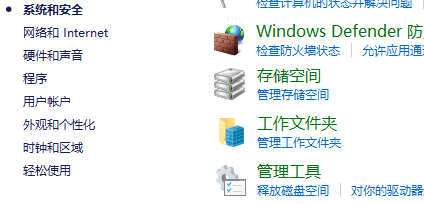
2、之后去选择“服务”(如图所示)。
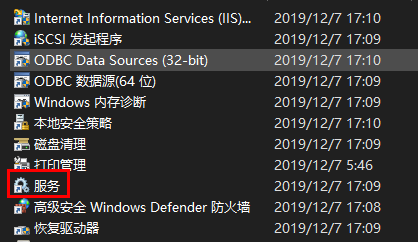
3、找到并将“HomeGroup Listener和HomeGroup Provider”禁用(如图所示)。
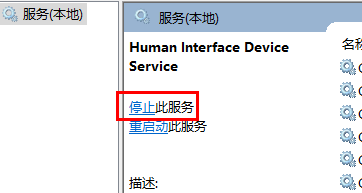
四、禁用“Superfetch”和“Windows Search”
1、首先按下快捷键win+r打开运行,输入“control”打开控制面板,在控制面板中找到“管理工具选项”打开,进入“下一步”(如图所示)。
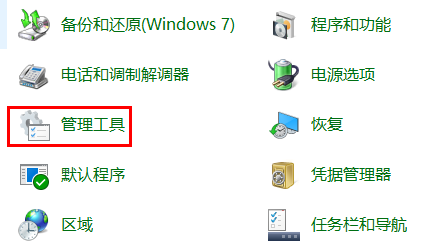
2、在打开的“管理工具”文件夹中找到“服务选项”打开,进入“下一步”(如图所示)。
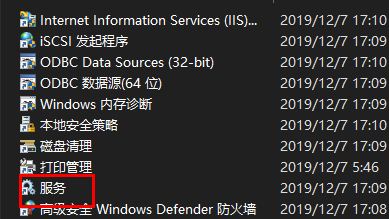
3、在打开的“服务选项”界面中找到“Superfetch”和“Windows Search”后右击,点击“属性”,改为“禁用”(如图所示)。
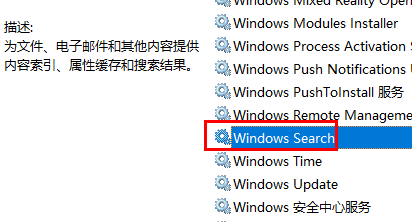
4、鼠标右键打开这两个选项,将“启动类型”修改为“禁用”,然后点击“应用”并“确定”即可(如图所示)。
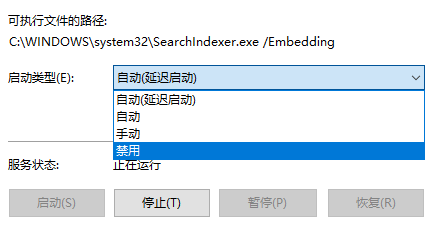
五、关闭磁盘碎片整理计划
磁盘碎片整理可以提高磁盘性能,但不需要整理计划,可以关闭整理计划。
1、选中“磁盘C”后右击选择“属性”(如图所示)。
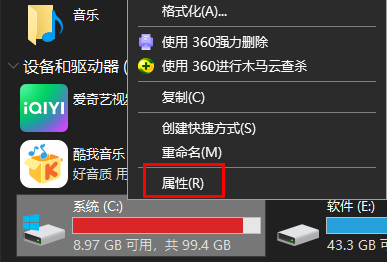
2、再去点击“工具”,选择(驱动器进行优化和碎片整理)点击“优化”(如图所示)。
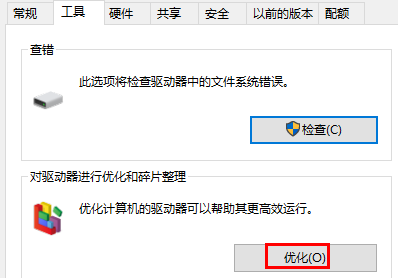
3、然后依次点击“更改设置–取消勾选”,在点击“确定”(如图所示)。
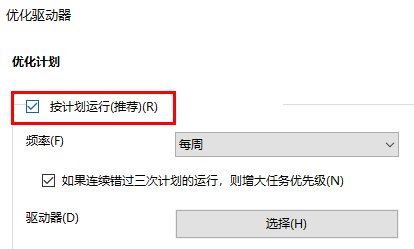
相关推荐
- windows10怎么重置电脑系统 windows10如何重置电脑
- windows10语音识别启动设置方法 windows10如何开启电脑的语音识别
- windows10更新错误代码0x800f081f怎么办 windows10更新显示遇到错误0x80
- windows10关闭开始菜单中的最近使用应用设置方法
- windows10护眼模式怎么关闭 windows10怎样关闭电脑护眼模式
- windows10用户被锁定怎么解除 windows10如何取消电脑用户锁定
- windows10怎么设置删除东西需要确认 windows10删除文件需要确认设置步骤
- windows10怎么设置默认英文输入法 windows10如何设置英文为默认输入法
- 关闭windows10系统自动更新在哪里 怎么彻底关闭windows10系统更新功能
- windows10应用商店搜索不到realtek audio console如何解决
教程资讯
Win10教程排行
- 1 电脑正在准备windows请不要关机 正在准备windows的七种解决方法
- 2 电脑白屏了按哪个键可以修复 电脑开机后白屏怎么解决
- 3 win10专业版64位诊断修复功能修复后系统无法启动解决办法
- 4 windows无法安装所需的文件,请确保安装所需的文件可用的解决方法
- 5 win10 64位专业版注册表破坏解决办法_win10注册表
- 6 Windows11过期后怎么退回win10? 预装win11想用win10怎么办?
- 7 操作无法完成,因为文件已在windows资源管理器中打开
- 8 ghost win10专业版系统下更换admin账户同样具有一样的权限
- 9 电脑亮度调节不了了怎么办 电脑屏幕亮度突然无法调节的解决方法
- 10 Windows 10系统自动强制重启怎么解决?