windows11双系统|多系统,最为详细的小白安装教程
时间:2024-02-01 18:38:13 来源:系统之家(hnxfcj.cn) 人气:
win11双系统安装步骤是什么?自从win11系统发布之后,深受很多用户的喜爱,特别多的人喜欢给自己的电脑安装win11双系统使用,下面,小编就把电脑怎么安装双系统的方法分享给大家。
win11双系统安装
1.首先我们打开win10系统磁盘分区功能,选中一个磁盘给win11系统划分一个磁盘分区,一般至少需要50G左右。
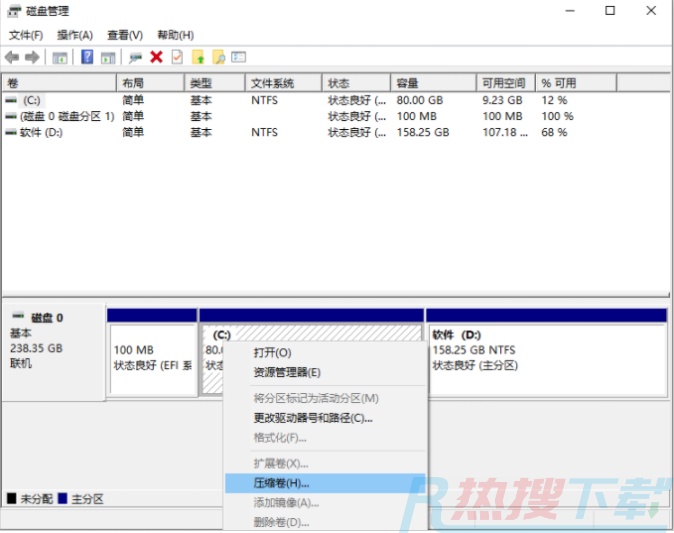
2.接着我们打开【系统】工具,进入页面后,找到制作系统功能,点击“开始制作”。
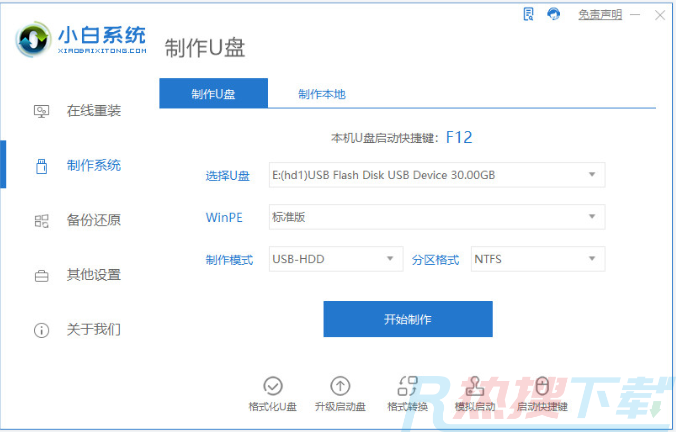
3.之后我们选中win11系统,点击“开始制作”选项。
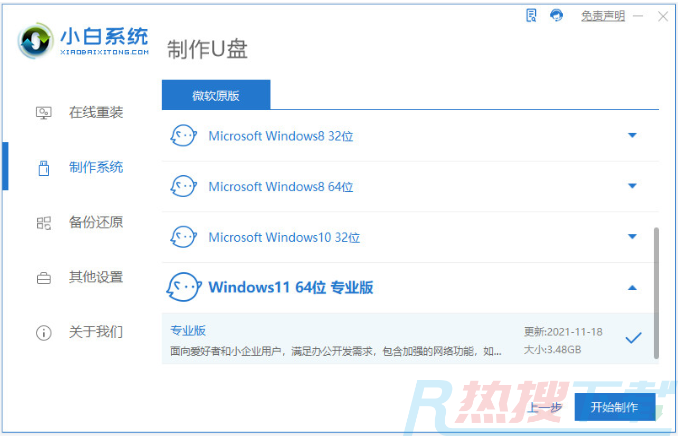
4.此时工具会开始制作启动盘,我们耐心等待制作完成。
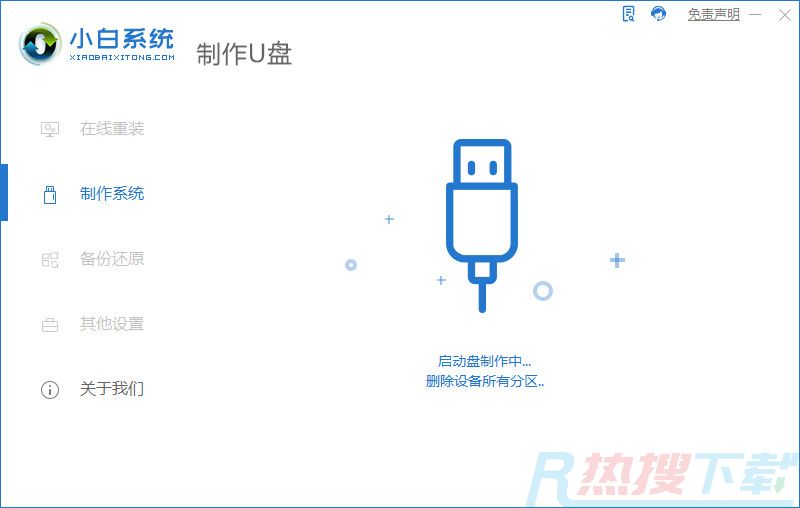
5.启动盘制作完成后,我们将电脑进行重启。
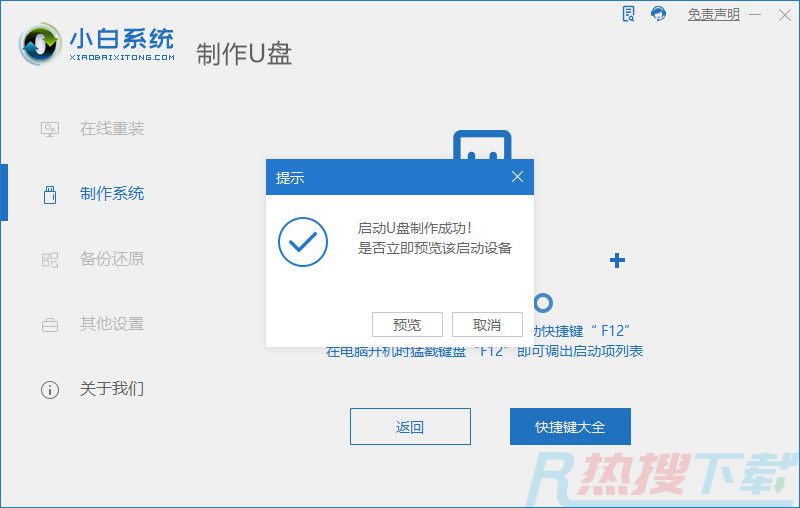
6.在开机启动的页面按启动热键进入设置u盘启动项为第一位。
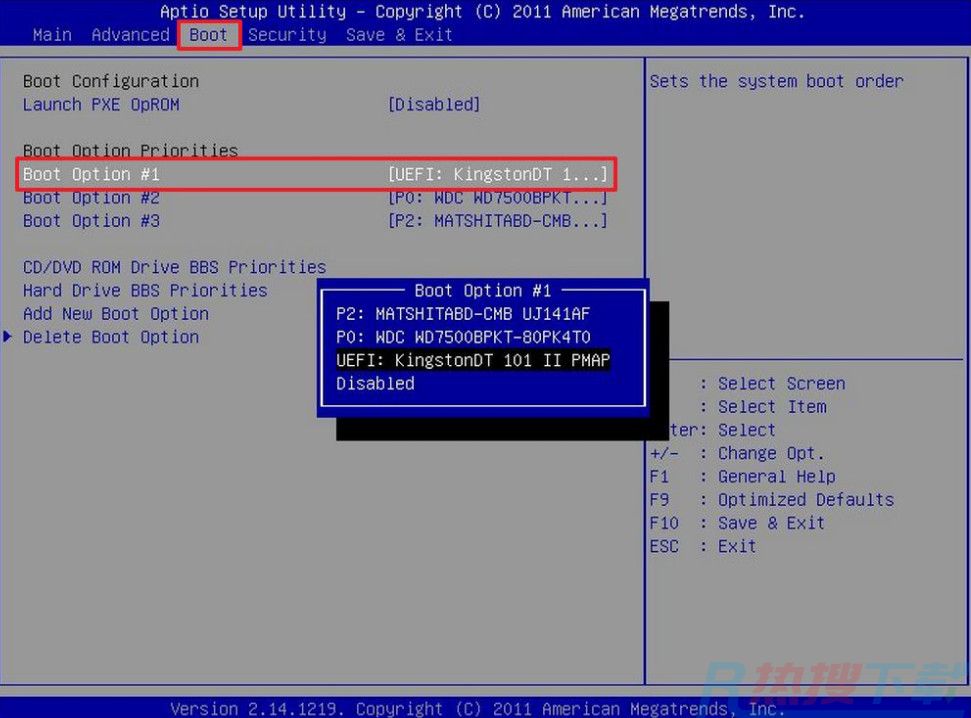
7.打开装机工具后,我们选择win11系统安装到刚刚分区的位置。
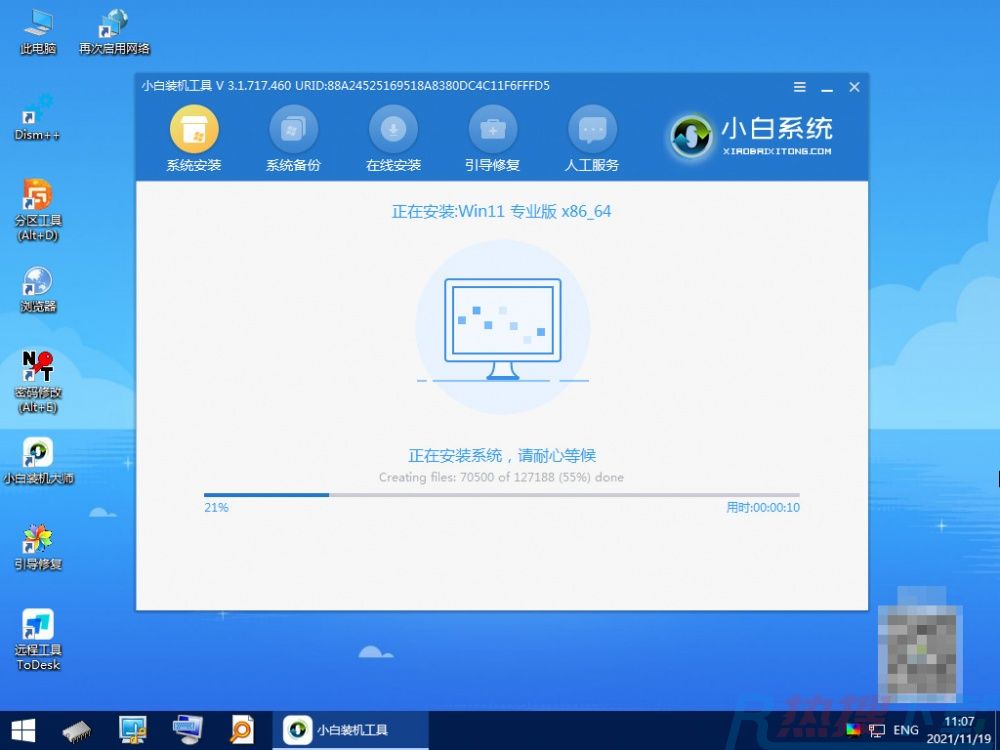
8.此时等待软件引导修复win10和win11系统,当系统安装完成后,我们点击“立即重启”。
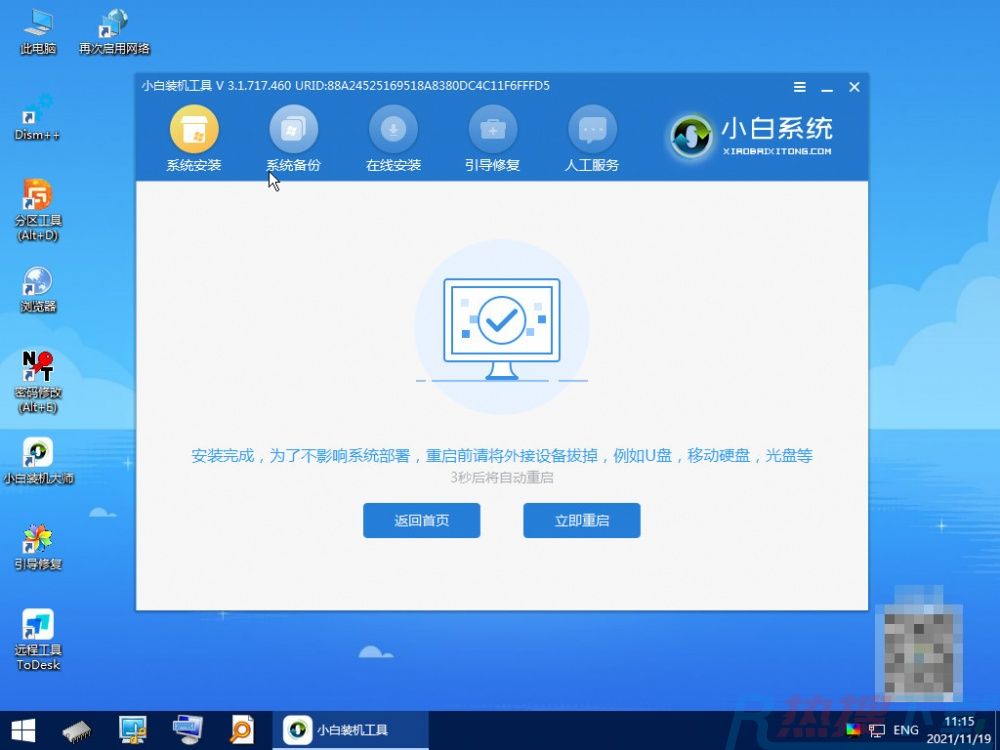
9.最后重启回到新的页面时,安装就成功啦。
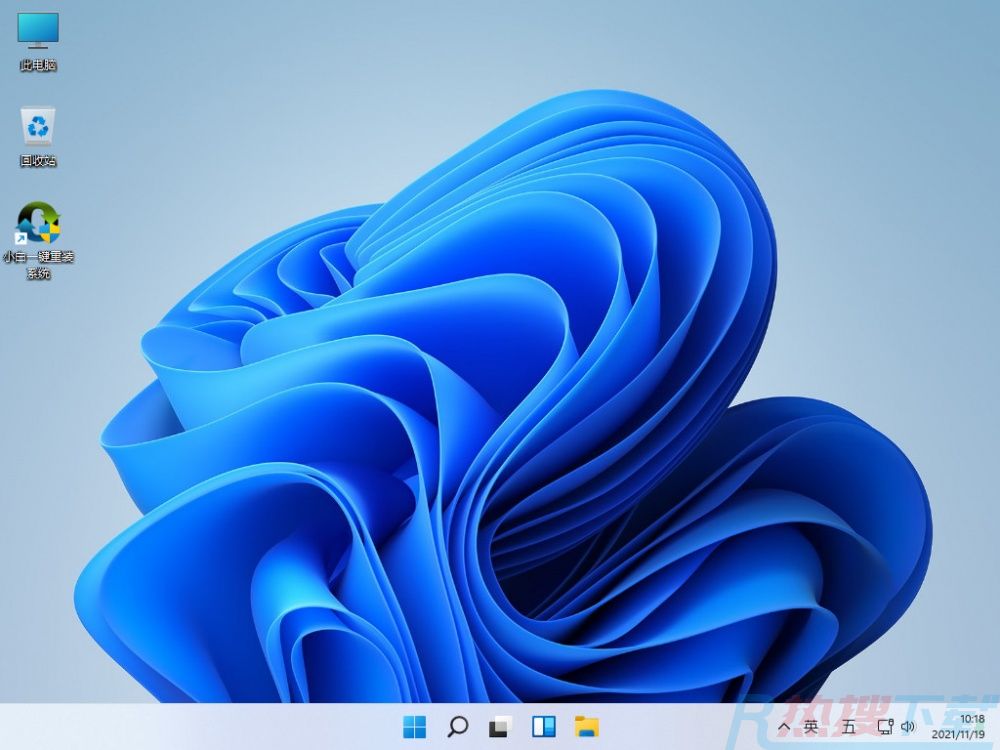
这就是电脑怎么安装双系统的步骤所在,希望能给大家提供帮助。
作者 系统之家
相关推荐
教程资讯
Win11教程排行
- 1 windows11专业版永久激活密钥
- 2 windows11跳过联网激活方法
- 3 win11怎么截图 win11快速截图方法汇总
- 4 win11如何卸载edge win11卸载edge详细教程
- 5 这两个Windows 11隐藏福利你都有使用过吗?
- 6 Windows 11怎么安装安卓子系统?Windows 11的安卓子系统安装教程
- 7 Windows11电脑分辨率改成500%改不回去怎么办?
- 8 windows11家庭版激活密钥免费 windows11家庭中文版产品密钥
- 9 windows11双系统|多系统,最为详细的小白安装教程
- 10 Windows 10/11关闭虚拟化安全功能:游戏性能飙升最多37.7%












