这两个Windows 11隐藏福利你都有使用过吗?
时间:2023-12-05 18:24:20 来源:网络 人气:
哈喽小伙伴们,今天给大家分享实则没啥卵用,但是比较装X的两个技能。
话不多说,直接开水~~
福利1:无视限制滑动关机
我目前的电脑系统是最新的Windows 11系统,理论上是也支持Windows 10的,有兴趣的小伙伴清自测。
我想体验过Windows平板电脑(微软Surface系列)的小伙伴都知道,它们的关机方式非常的酷,只需长按电源键,然后从屏幕上向下滑动就实现了关机操作。
那么同样是Windows系统的笔记本电脑或者台式机可以实现同样的操作嘛?必须的!
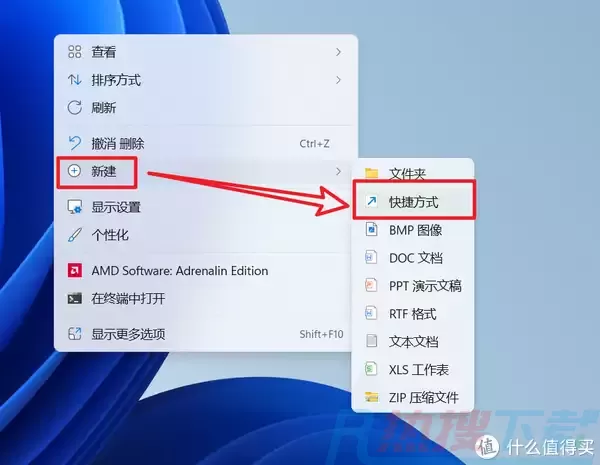
桌面空白处鼠标右键『新建—快捷方式』
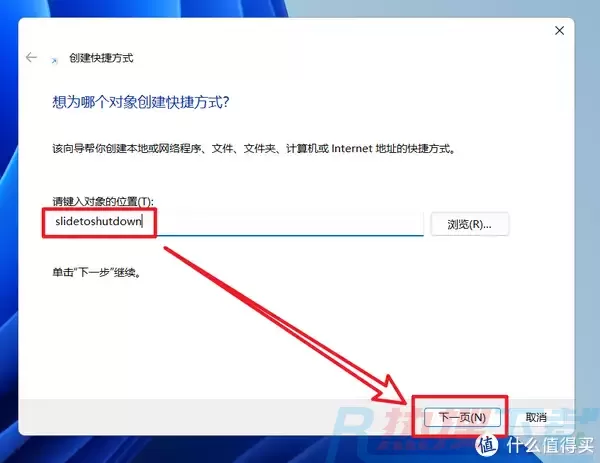
弹出的方框中输入滑动关机命令『slidetoshutdown』,然后点击“下一步”
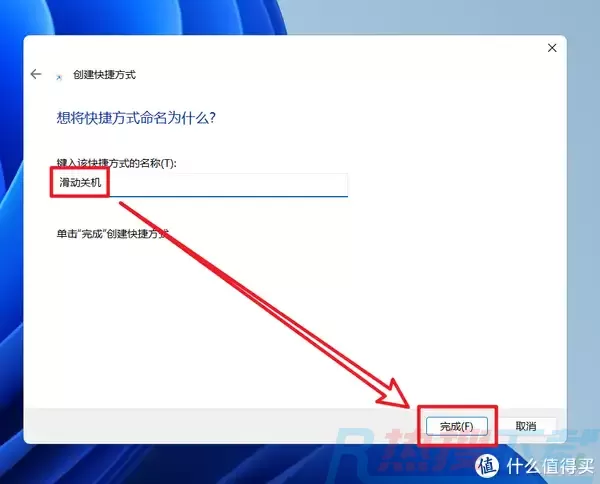
快捷方式名称这里你随意设置吧,比如说“滑动关机”,最后点击“完成”
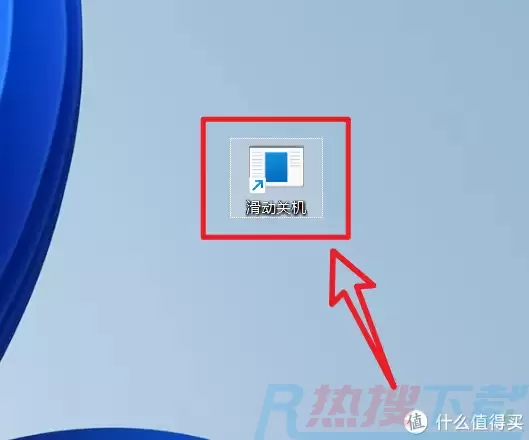
然后双击你刚刚建立好的这个快捷方式看看会发生什么?
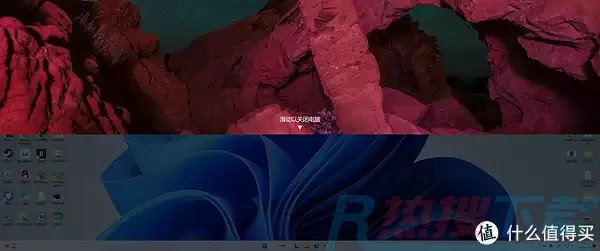
对,就是这个效果~~滑动关机的背景图片就是你当前的锁屏界面的图片。
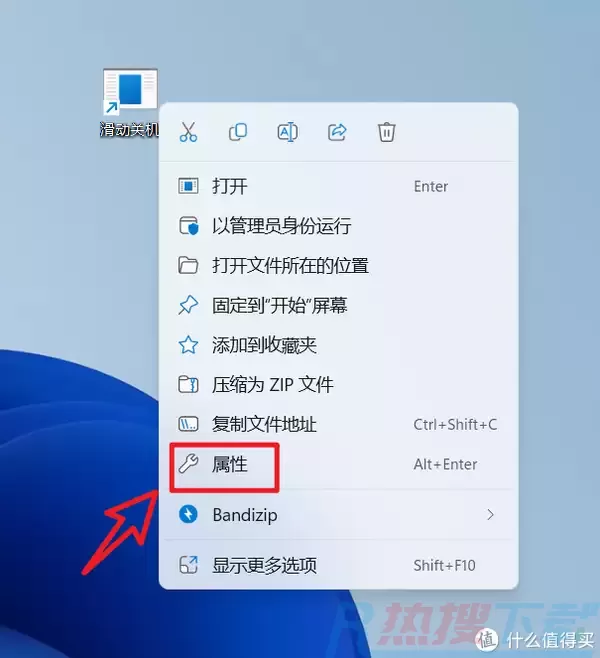
然而这还没完,主要是默认的快捷方式图标太丑了,我们需要更换一下。对着这个快捷方式的图标鼠标右键,选择“属性”
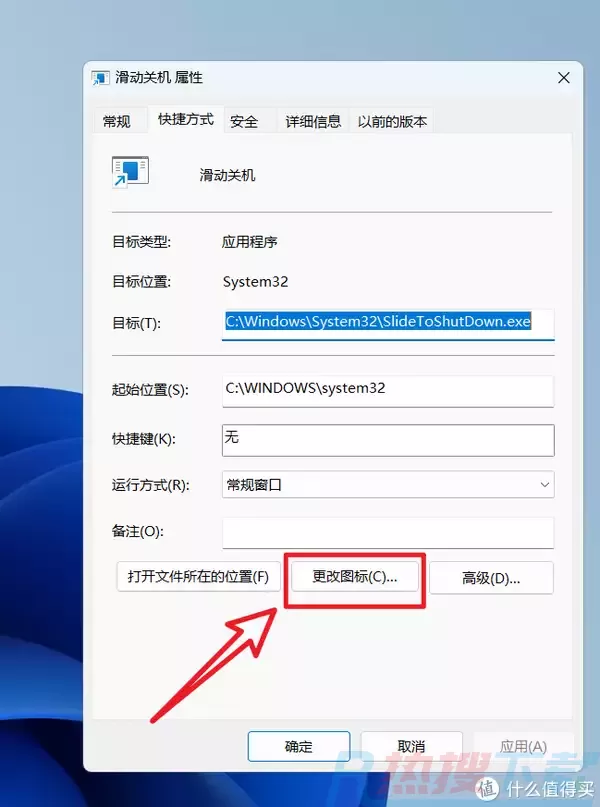
点击“更改图标”
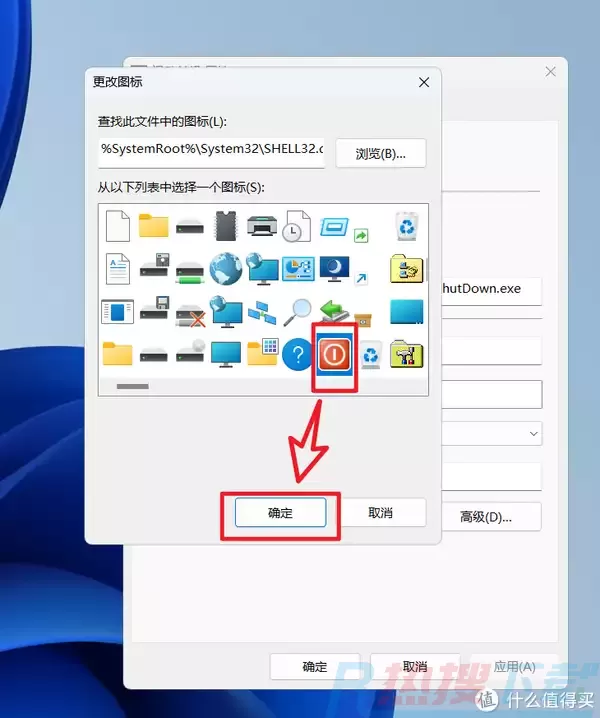
选出自己比较中意的。我看这里正好有一个关机的LOGO图标,用它最合适不过了。选中之后点“确定”
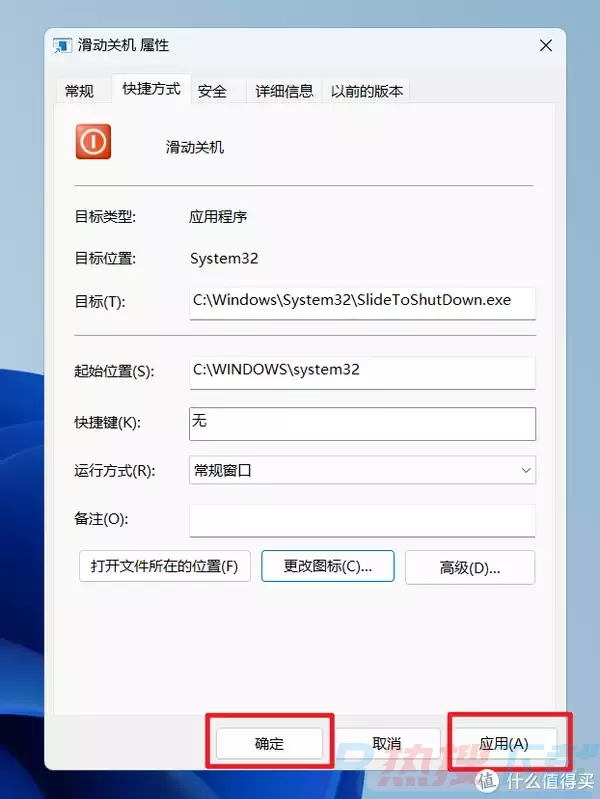
点『应用—确定』,完成操作
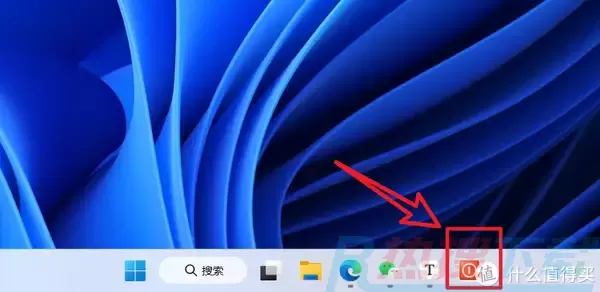
最后拖过拖拽的方式将该快捷方式直接拖到任务栏固定。OK,操作完成,就是这么简单!
并且更妙的是,拖到任务栏的”滑动关机“快捷方式只需单击就能执行操作,就像是系统自带应用一样,使用起来没有任何违和感,非常炫酷。
福利2:免费获取教育版主题
不知道有没有小伙伴在使用Wіndоwѕ 11 教育版。微软为 Windows 11 教育版设计了一个专属主题,也就是『教育主题』。需要说明的是,教育主题是从 Windows 11 版本 22H2 才开始部署使用的,如果你的系统低于这个版本可能暂时还没办法享受到这个福利,建议升级系统。
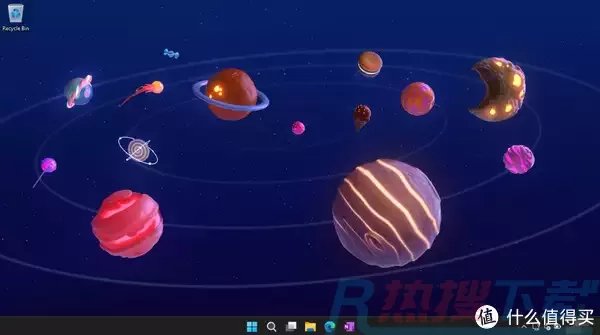
教育主题其实是微软为使用 Windows 11 教育版的学生用户和教师设计的,该主题包括色彩缤纷的行星和抽象壁纸,并且同样适应于系统的深色模式和浅色模式。同时,微软官方也对该主题特意作出了消息的说明:https://learn.microsoft.com/zh-cn/education/windows/edu-themes?tabs=intune
不过好消息是,教育主题其实可以在目前所有Windows 11 电脑上启用,不管你是家庭版还是专业版,甚至企业版,工作站版都没有问题。下面跟着我来操作吧!
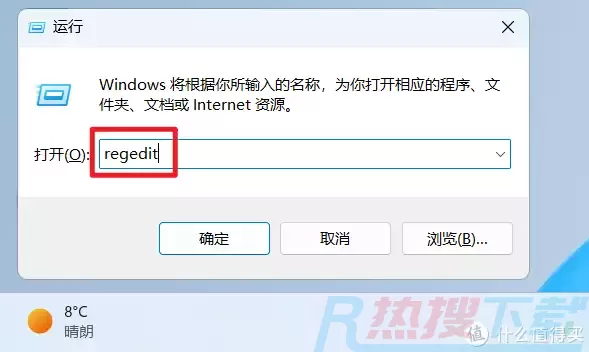
按键盘上的快捷键『Win+R』 打开运行窗口,然后在方框输入『regedit』并回车打开注册表编辑器
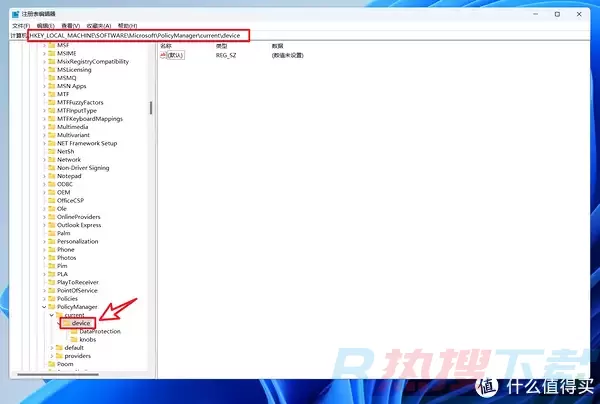
打开注册表编辑器以后,直接在上方复制并粘贴一下路径:
HKEY_LOCAL_MACHINESOFTWAREMicrosoftPolicyManagercurrentdevice
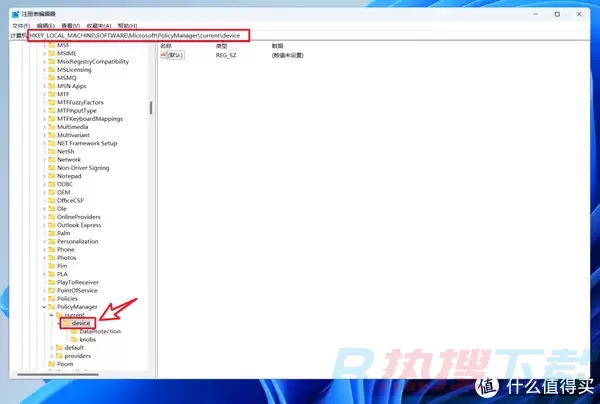
快速定位到『 device 』 文件夹
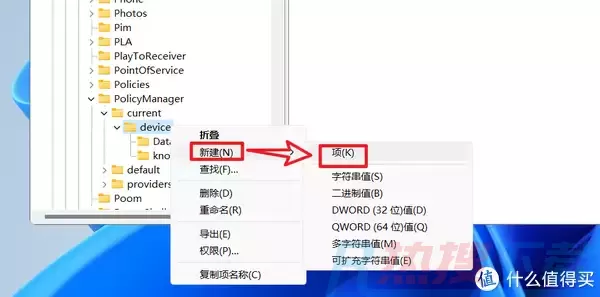
右键单击 『device』文件夹,然后选择『新建—项』,将新建项命名为『Education』
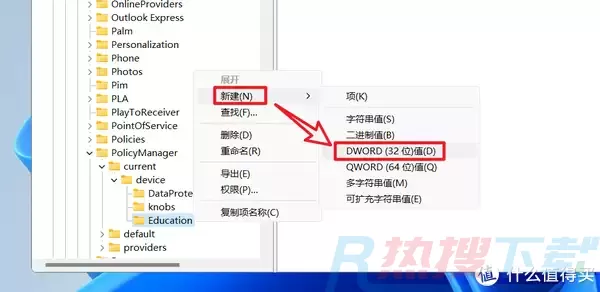
然后选择刚刚新建的『Education』项,鼠标右键『新建—DWORD (32 位)值』
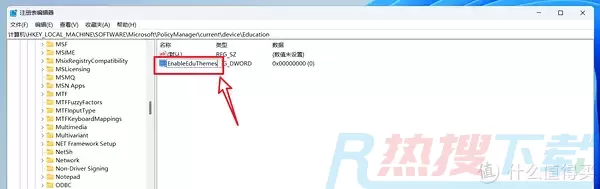
命名为『EnableEduThemes』
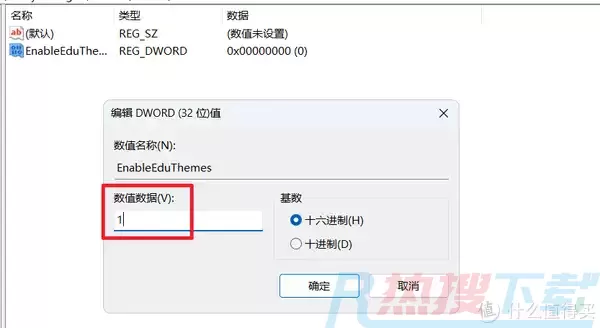
双击『EnableEduThemes』 ,将值设置为“ 1 ”,完成之后点“确定”,关闭注册表编辑器。
这里还有一个更简单的方法如下:
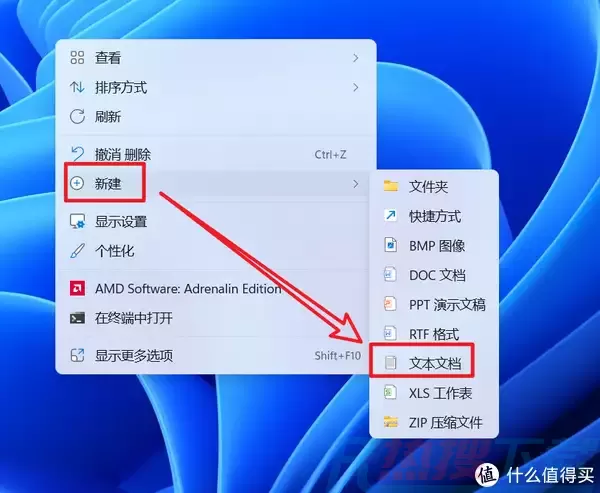
桌面空白处鼠标右键『新建—文本文档』
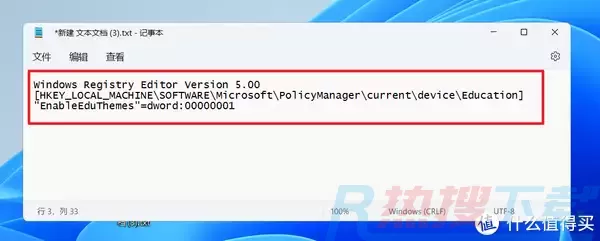
输入以下内容并保存:
Windows Registry Editor Version 5.00
[HKEY_LOCAL_MACHINESOFTWAREMicrosoftPolicyManagercurrentdeviceEducation]
“EnableEduThemes”=dword:00000001
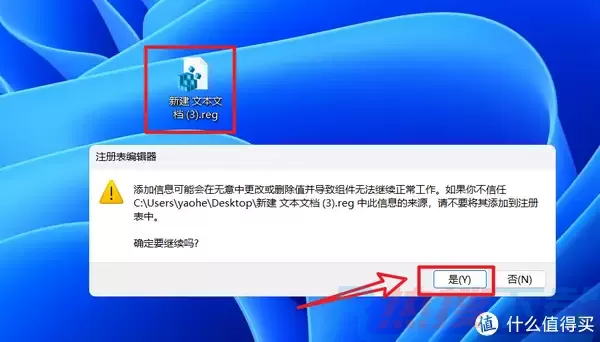
最后将该文本文档重命名为『 .reg 』 并双击直接导入注册表即可。
然后我们直接重启电脑。
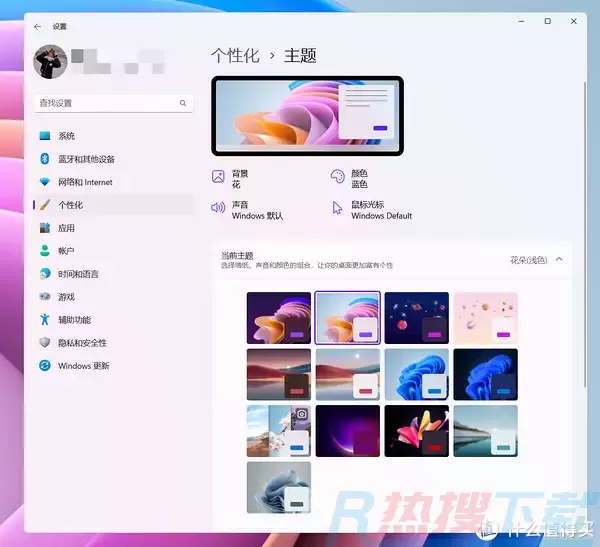
最后我们打开『设置—个性化—主题』,就能看到全新的教育主题,直接点击相应的主题我们就可以直接使用了!
教程资讯
Win11教程排行
- 1 windows11专业版永久激活密钥
- 2 windows11跳过联网激活方法
- 3 win11怎么截图 win11快速截图方法汇总
- 4 win11如何卸载edge win11卸载edge详细教程
- 5 这两个Windows 11隐藏福利你都有使用过吗?
- 6 Windows 11怎么安装安卓子系统?Windows 11的安卓子系统安装教程
- 7 Windows11电脑分辨率改成500%改不回去怎么办?
- 8 windows11家庭版激活密钥免费 windows11家庭中文版产品密钥
- 9 windows11双系统|多系统,最为详细的小白安装教程
- 10 Windows 10/11关闭虚拟化安全功能:游戏性能飙升最多37.7%












