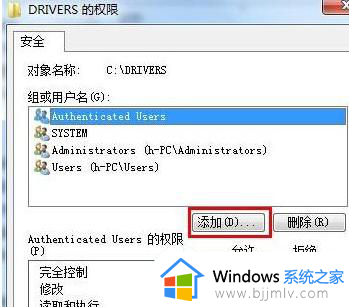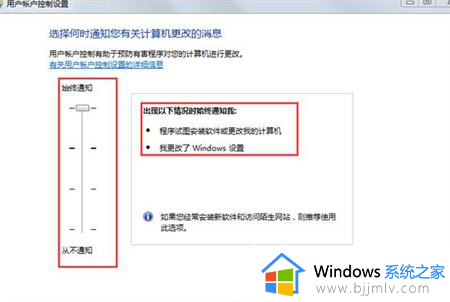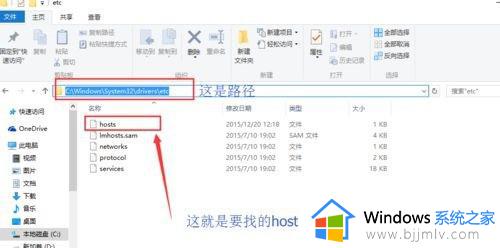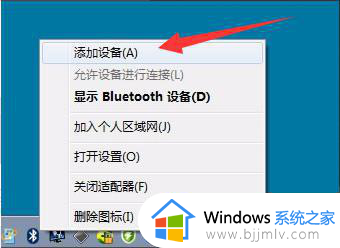win7 设置锁屏 win7电脑自动锁屏设置方法
时间:2023-12-19 16:35:44 来源: 人气:
win7 设置锁屏,在日常使用电脑的过程中,我们经常会遇到需要暂时离开的情况,而为了保护个人隐私和信息安全,设置电脑锁屏是必不可少的一项操作,而对于Windows 7操作系统的用户来说,设置电脑锁屏并不复杂。只需按照一定的步骤,我们就能轻松实现自动锁屏的功能。接下来,我们将介绍一些简单的方法,帮助大家在Windows 7操作系统上设置自动锁屏,为我们的电脑提供更好的保护。
具体步骤:
1.点击开始菜单,在弹出的菜单里点击“控制面板”,如下图所示。
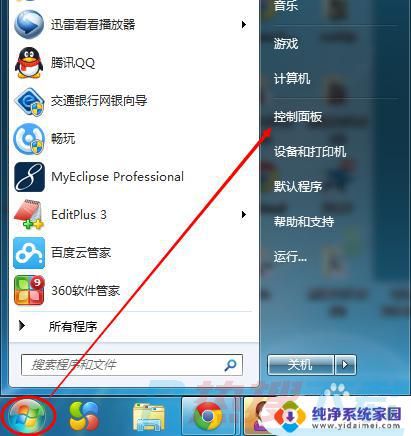
2.点击后,打开控制面板。如果控制面板右侧的查看方式是“类别”,则点击控制面板上的“系统和安全”,如下图所示。
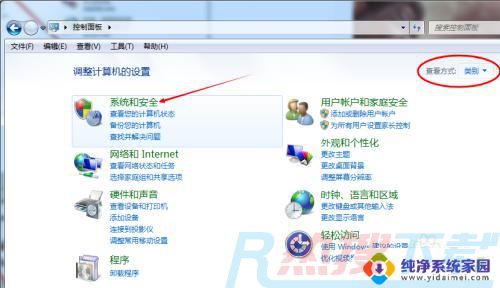
3.点击后,在系统和安全窗口上点击“电源选项”,如下图所示。
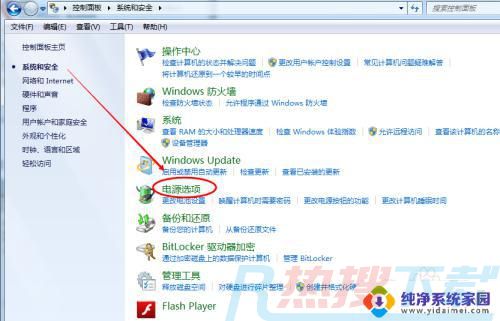
4.点击后,打开控制面板。如果控制面板右侧的查看方式是“小图标”或者是“大图标”,则可以直接点击控制面板上的“电源选项”,如下图所示。
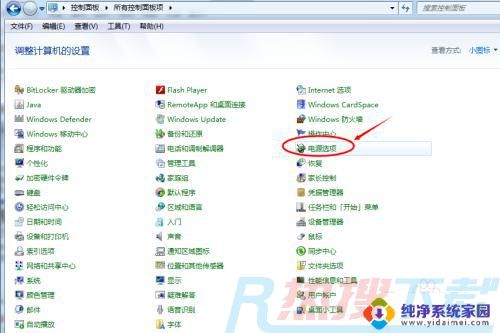
5.点击后,打开电源选项窗口,然后点击“更改计划设置”,如下图所示。
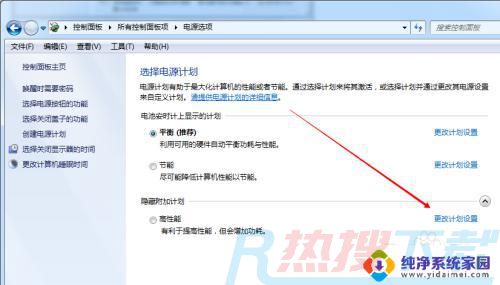
6.点击后打开编辑计划设置窗口,可以设置下“关闭显示器”的时间。如下图所示。
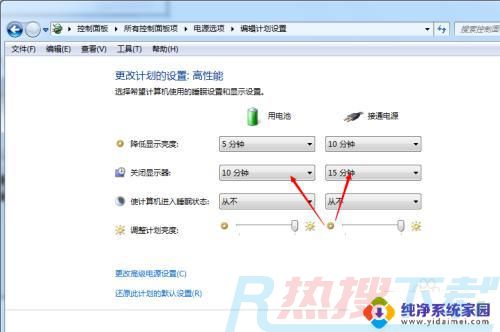
7.设置好后,点击“保存修改”就可以实现功能啦。
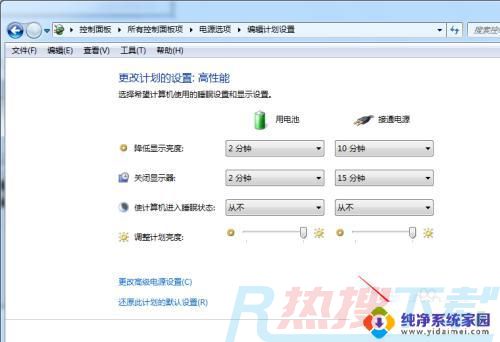
以上就是win7设置锁屏的全部内容,如果你也遇到了同样的问题,可以参照小编的方法来解决,希望这对大家有所帮助。
相关推荐
- windows7没有合适的权限访问这个项目怎么办 windows7电脑显示没有合适的权限访问如何处理
- windows7没有家长控制却被限制怎么办 windows7没有家长控制却被限制如何解决
- windows7出现乱码怎么修复 windows7乱码显示怎么办
- windows7链接蓝牙怎么操作 windows7怎么连接蓝牙设备
- windows7浏览器升级方法 windows7浏览器怎么升级
- windows7连不上已添加的蓝牙音箱怎么办 windows7添加蓝牙音箱但连不上如何处理
- windows7开机按f8无法进入安全模式的解决技巧 window7按f8无法进入按安全模式怎么办
- windows7卡在清理请勿关闭计算机怎么办 windows7显示清理请勿关闭计算机如何处理
- windows7解压软件怎么使用 windows7自带的解压工具使用方法
- windows7激活发生错误0x80072f8f怎么办 windows7激活出现错误代码0x8007
教程资讯
Win7教程排行
- 1 电脑开机一直转圈进不去系统怎么办 电脑开机老转圈半天开不起来的解决方法
- 2 secure boot是什么意思?secure boot功能详解和关闭secure boot方法
- 3 开机出现reboot and select proper boot device原因分析及解决方法
- 4 电脑win7系统开机卡正在启动界面,安全模式可以进去是什么原因?
- 5 安装win7系统提示“找不到任何设备驱动程序”四种解决方法
- 6 2023年最新win7万能激活秘钥
- 7 win7系统 1067部分uwp应用崩溃闪退怎么解决
- 8 你没有权限访问\\\\192.168请联系管理员怎么办 系统提示不能访问共享文件夹怎么解决
- 9 AutoCAD2014致命错误解决方法
- 10 ghost win7添加打印机 无法配置默认打印机更改的办法