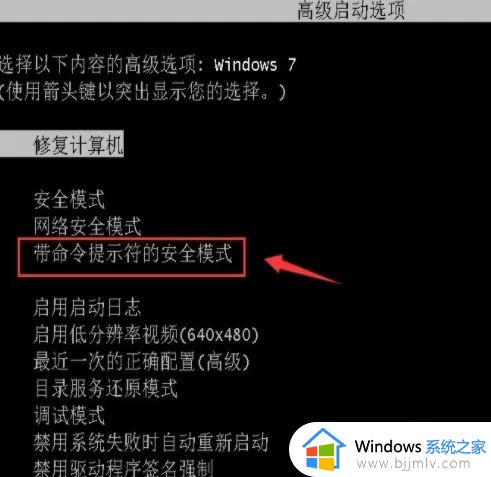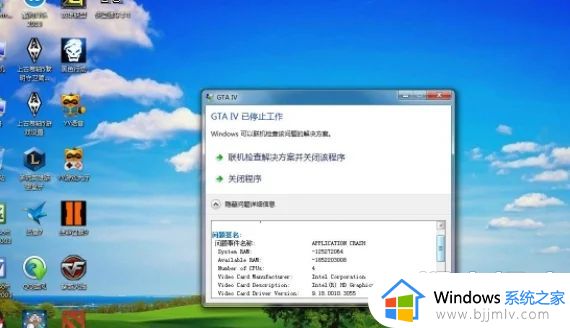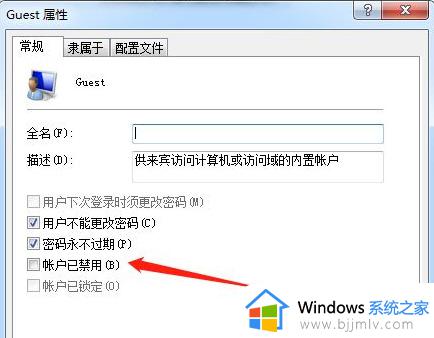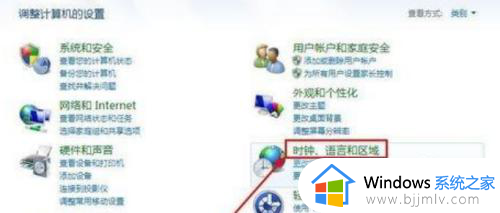windows7系统怎么调节电脑亮度 Windows7电脑亮度调节太暗
时间:2024-03-11 10:45:09 来源: 人气:
在使用Windows 7系统的电脑时,我们有时会遇到一个普遍的问题,那就是屏幕亮度调节太暗,当我们在不同的环境下使用电脑时,亮度的调节对于我们的视觉体验至关重要。一旦发现亮度设置过暗,我们就会感到不便和困扰。如何在Windows 7系统中调节电脑的亮度呢?在本文中我们将探讨一些简单而有效的方法来解决这个问题。
设置电脑亮度的方法一:
笔记本电脑上或者台式显示器一般都有一个可以直接调节屏幕亮度的按钮,形状是类似于一个太阳放光的图示。按住就可以进行调节了。
设置电脑亮度的方法二:
1、点击电脑桌面左下角的开始按钮,选择控制面板。
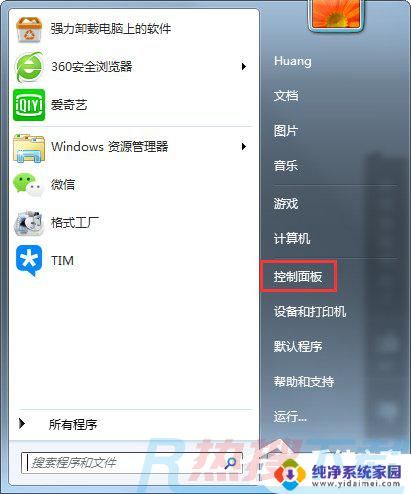
2、选择外观和个性化。
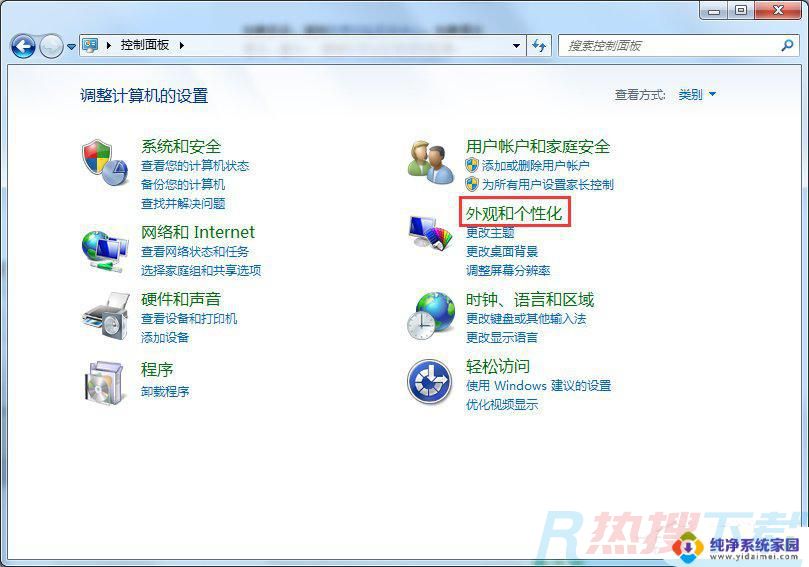
3、在打开页面中,选择显示。
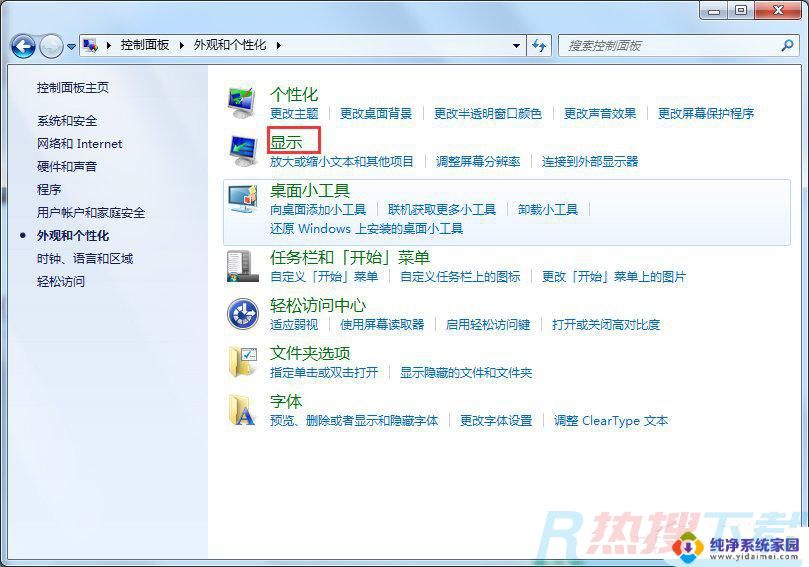
4、在打开页面的左侧栏里,选择调整亮度。
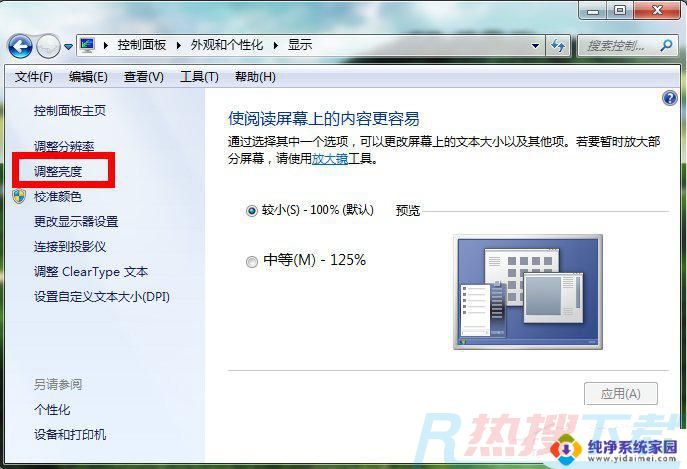
5、这时,在页面的下方有一个屏幕亮度的滑动工具条,拖动就可以进行屏幕亮度的更改了。
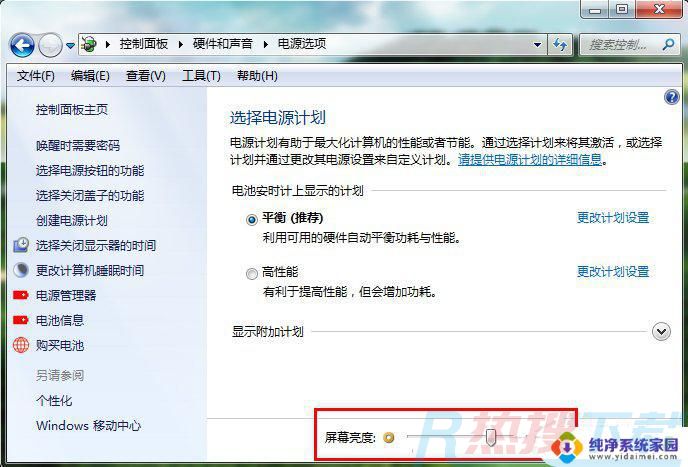
设置电脑亮度的方法三:
1、右键单击桌面,选择个性化。
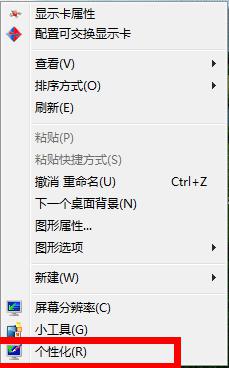
2、在打开的页面左侧栏中,选择显示选项。
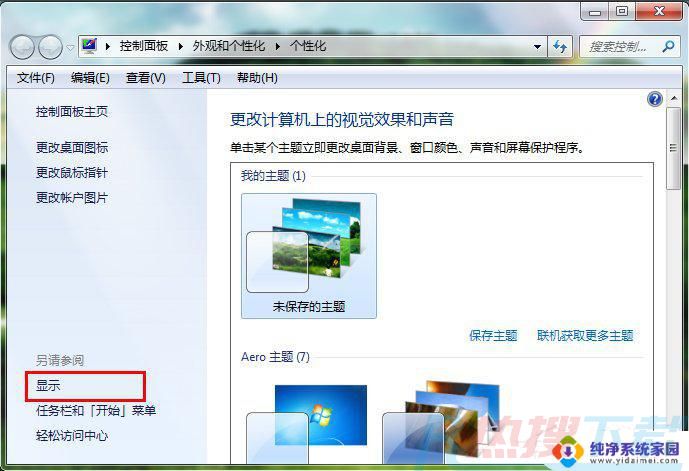
3、接下来的步骤同方法二的步骤4、5一样。
以上就是Win7系统如何调节电脑亮度的全部内容,有需要的用户可以按照以上步骤进行操作,希望能对大家有所帮助。
相关推荐
- win7台式电脑密码忘了怎么解除?| 台式电脑windows7忘记密码怎么办?
- windows7能玩gta5吗?| 能玩gta5的电脑最低配置推荐
- win7连接共享打印机需要用户名和密码怎么设置?| win7打印机共享要输入密码怎么办
- windows7浏览器证书错误怎么办?| win7证书错误打不开网页怎么办?
- windows7闹钟设置在哪?| windows7如何设置闹钟
- windows7可以玩地平线4吗?| win7怎么玩地平线4?
- windows7屏幕大小怎么设置?| windows7屏幕尺寸怎么调?
- windows7升级到win10要多少内存?| win7升级到win10内存会变小吗?
- windows7在哪关闭自动更新?| win7系统如何关闭系统自动更新?
- win7aero效果是什么?| windows7怎么开启aero?
教程资讯
Win7教程排行
- 1 电脑开机一直转圈进不去系统怎么办 电脑开机老转圈半天开不起来的解决方法
- 2 secure boot是什么意思?secure boot功能详解和关闭secure boot方法
- 3 开机出现reboot and select proper boot device原因分析及解决方法
- 4 电脑win7系统开机卡正在启动界面,安全模式可以进去是什么原因?
- 5 安装win7系统提示“找不到任何设备驱动程序”四种解决方法
- 6 2023年最新win7万能激活秘钥
- 7 win7系统 1067部分uwp应用崩溃闪退怎么解决
- 8 你没有权限访问\\\\192.168请联系管理员怎么办 系统提示不能访问共享文件夹怎么解决
- 9 AutoCAD2014致命错误解决方法
- 10 ghost win7添加打印机 无法配置默认打印机更改的办法