windows7截图工具怎么用 windows7怎么调出截图工具
时间:2024-03-25 22:51:10 来源: 人气:
在日常使用win7操作系统的小伙伴们可能会遇到需要截取屏幕上内容的场景,比如保存重要信息、分享有趣图片等。win7操作系统自带了一个截图工具,但有些小伙伴可能不知道如何调出它,对此win7截图工具怎么用呢?今天小编就给大家介绍一下win7怎么调出截图工具,快来一起看看吧。
具体方法
依次点击“开始”--“所有程序”--“附件”--“截图工具”,打开截图工具
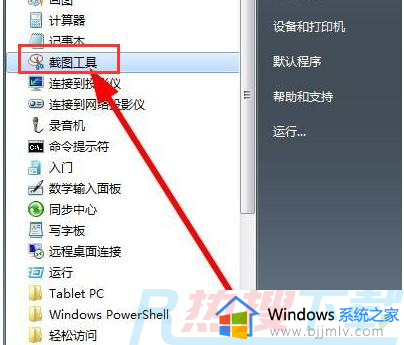
电脑截图图-1
利用其提供的四种选项进行截图,
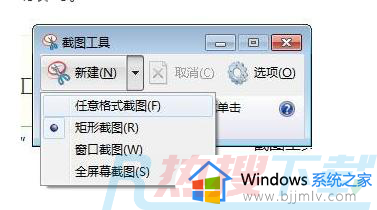
截图图-2
选着后框选截图区域,
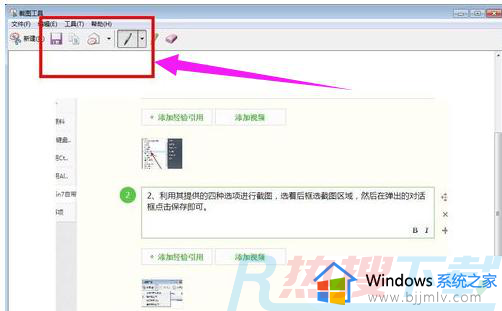
电脑截图图-3
然后在弹出的对话框点击保存即可。
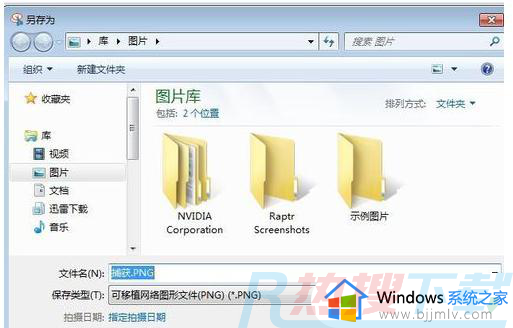
电脑截图图-4
利用同时按下Ctrl+Prtsc键截图:
同样截图的是当前屏幕内容,这里的Prtsc键指的是Print Screen键,
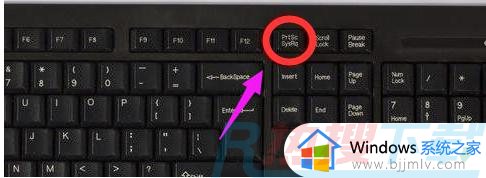
电脑截图图-5
利用Alt+Prtsc键截图:
这种快捷键截图方法截取的是当前活动窗口的内容,比如说打开了某个使用中的软件,然后利用Alt+Prtsc键截图,截屏的界面就是软件显示界面,不是全屏的

win7图-6
同时按下Alt+Prtsc键,这里的Prtsc键指的是Print Screen键

win7图-7
通过这种方式的截图的图可以直接粘贴在qq或文档使用
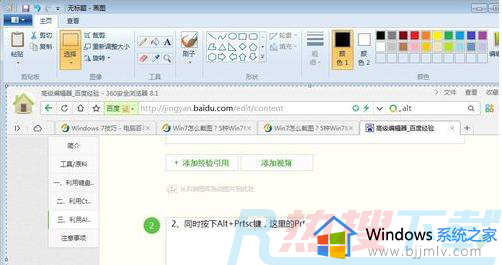
以上全部内容就是小编带给大家的win7调出截图工具方法详细内容分享啦,不知道怎么操作的小伙伴,就快点跟着小编一起来看看吧,希望可以帮助到大家。
相关推荐
- windows7测试模式怎么开? | windows7系统进入测试模式的方法
- windows7最大内存是多少? | Win7支持的内存条大小介绍
- windows7怎么打开无线网卡? | windows7打开无线网络操作
- windows7怎么设置定时关机?| Win7设置定时关机步骤
- windows7获取管理员权限的命令 | windows7管理员权限获取步骤
- windows7怎么更新系统 | Win7手动更新系统步骤
- 电脑开机密码忘了怎么解除 | windows7忘记开机密码的解决方法
- 电脑设置密码windows7 | windows7系统如何设置电脑密码?
- WIN7系统桌面图标变大了怎么办?
- Win7电脑调节屏幕亮度没有反应怎么办?
教程资讯
Win7教程排行
- 1 电脑开机一直转圈进不去系统怎么办 电脑开机老转圈半天开不起来的解决方法
- 2 secure boot是什么意思?secure boot功能详解和关闭secure boot方法
- 3 开机出现reboot and select proper boot device原因分析及解决方法
- 4 电脑win7系统开机卡正在启动界面,安全模式可以进去是什么原因?
- 5 安装win7系统提示“找不到任何设备驱动程序”四种解决方法
- 6 2023年最新win7万能激活秘钥
- 7 win7系统 1067部分uwp应用崩溃闪退怎么解决
- 8 你没有权限访问\\\\192.168请联系管理员怎么办 系统提示不能访问共享文件夹怎么解决
- 9 AutoCAD2014致命错误解决方法
- 10 ghost win7添加打印机 无法配置默认打印机更改的办法












