windows7电脑屏幕怎么调亮 windows7系统屏幕亮度调整快捷键
时间:2024-04-08 10:59:00 来源: 人气:
windows7电脑屏幕怎么调亮,在使用Win7电脑时,我们经常会遇到需要调整屏幕亮度的情况,无论是为了适应不同环境的光线,还是为了减少眼睛疲劳,调整屏幕亮度都是一个非常实用的功能。而在Win7系统中,我们可以通过快捷键来快速调整屏幕亮度,让我们能够随时随地轻松进行亮度调节。接下来,让我们一起来了解一下Win7系统屏幕亮度调整的快捷键方法。
步骤如下:
1.点击电脑左下角的“开始”,在弹出的开始菜单中选择“控制面板”,如下图所示。
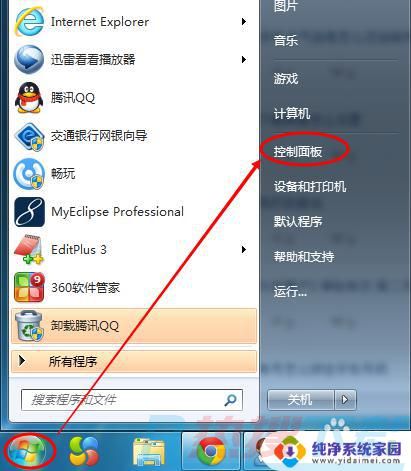
2.点击后,在打开的控制面板中找到“电源选项”,然后点击电源选项,如下图所示。
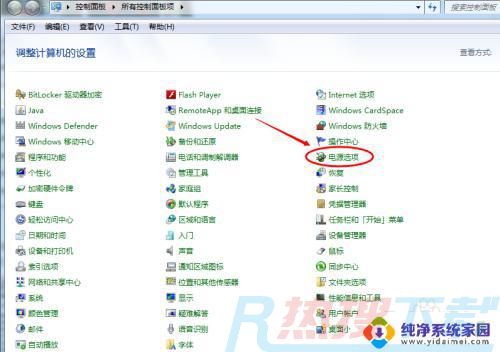
3.也可以用鼠标右键电脑右下角的电源图标,在弹出的菜单中。点击“调整屏幕亮度”,如下图所示。两种方法都可以用,推荐用这种更方便。
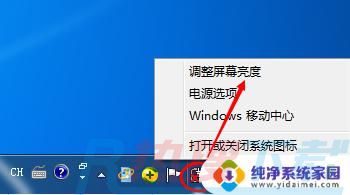
4.在打开的电源选项窗口的最下面可以看到屏幕亮度调整的滚动条,我们直接拖动这里的滚动条既可以更改屏幕的亮度了。如下图所示。
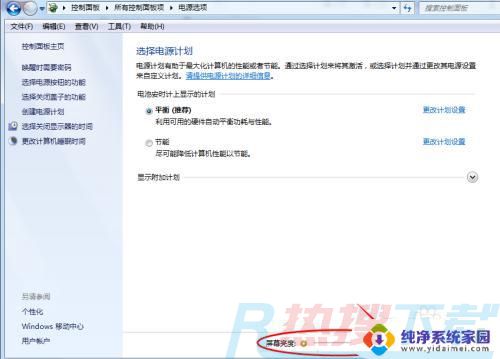
5.也可以点击“选择电源计划”下面的“更改计划设置”来更改屏幕的亮度,如下图所示。
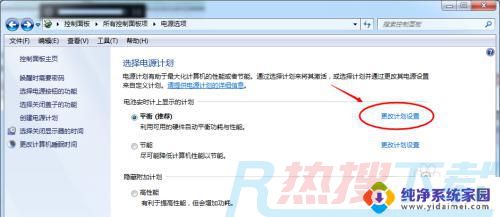
6.点击后,在打开的编辑计划设置窗口中可以看到“调整计划亮度”。这里有两个滑动条可以调整亮度,“用电池”图标下面的滑动条可以更改在用电池时候的屏幕亮度;“接通电源”图标下面的滑动条可以更改在接通电源的时的屏幕亮度。调整好亮度后,点击保存修改。如下图所示。
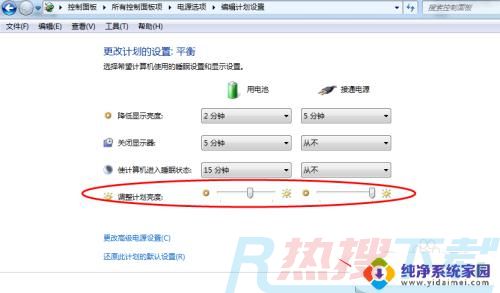
7.拖动电源选项窗口下面的滚动条之后,屏幕亮度就会立刻发生改变。如下图所示。
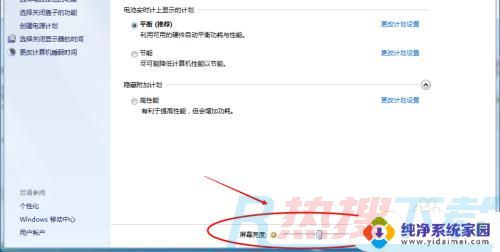
以上是有关如何调整Win7电脑屏幕亮度的所有内容,若有遇到类似情况的用户,可以按照本文介绍的方法进行解决。
相关推荐
- windows7测试模式怎么开? | windows7系统进入测试模式的方法
- windows7最大内存是多少? | Win7支持的内存条大小介绍
- windows7怎么打开无线网卡? | windows7打开无线网络操作
- windows7怎么设置定时关机?| Win7设置定时关机步骤
- windows7获取管理员权限的命令 | windows7管理员权限获取步骤
- windows7怎么更新系统 | Win7手动更新系统步骤
- 电脑开机密码忘了怎么解除 | windows7忘记开机密码的解决方法
- 电脑设置密码windows7 | windows7系统如何设置电脑密码?
- WIN7系统桌面图标变大了怎么办?
- Win7电脑调节屏幕亮度没有反应怎么办?
教程资讯
Win7教程排行
- 1 电脑开机一直转圈进不去系统怎么办 电脑开机老转圈半天开不起来的解决方法
- 2 secure boot是什么意思?secure boot功能详解和关闭secure boot方法
- 3 开机出现reboot and select proper boot device原因分析及解决方法
- 4 电脑win7系统开机卡正在启动界面,安全模式可以进去是什么原因?
- 5 安装win7系统提示“找不到任何设备驱动程序”四种解决方法
- 6 2023年最新win7万能激活秘钥
- 7 win7系统 1067部分uwp应用崩溃闪退怎么解决
- 8 你没有权限访问\\\\192.168请联系管理员怎么办 系统提示不能访问共享文件夹怎么解决
- 9 AutoCAD2014致命错误解决方法
- 10 ghost win7添加打印机 无法配置默认打印机更改的办法












