windows7连接上蓝牙耳机没有声音怎么办 windows7系统连接蓝牙耳机后无声音如何处理
时间:2024-04-12 17:46:57 来源: 人气:
蓝牙耳机作为一种便捷的音频设备,越来越受到win7操作系统的小伙伴们的喜爱。然而,有时候小伙伴们会发现连接蓝牙耳机后,win7操作系统无法输出声音,对此十分头疼,那么win7连接上蓝牙耳机没有声音怎么办呢?今天小编就给大家介绍一下win7系统连接蓝牙耳机后无声音如何处理,快来一起看看吧。
具体方法:
1、进入设备管理器
右击计算机界面,选择“管理”,进入界面,选择“设备管理器”。
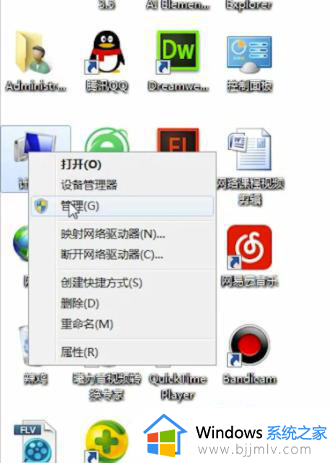
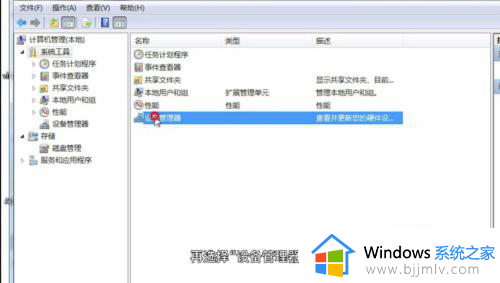
2、点击“通用串行总线控制器”:
进入“设备管理器”界面,双击“通用串行总线控制器”。
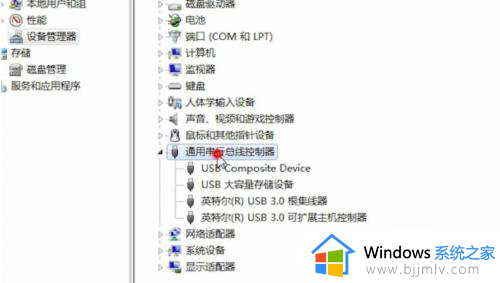
3、判断蓝牙驱动是否正常:
若前面出现黄色的小感叹号,表示蓝牙驱动不正常,需要重新安装。
若没有感叹号则表示正常。
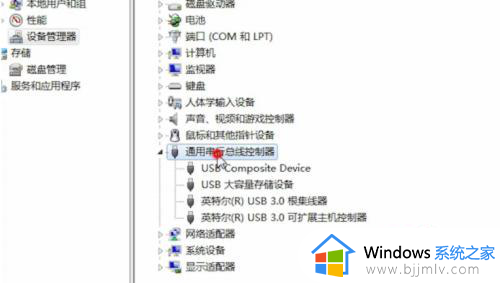
4、进入“声音控制面板”
鼠标右键电脑右下角的扬声器,选择“打开声音设置”。找到“声音控制面板”,点击进入,
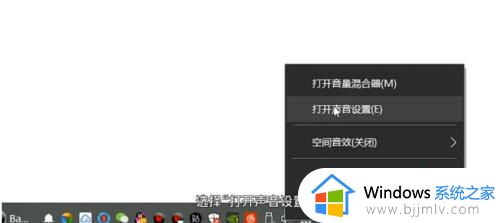
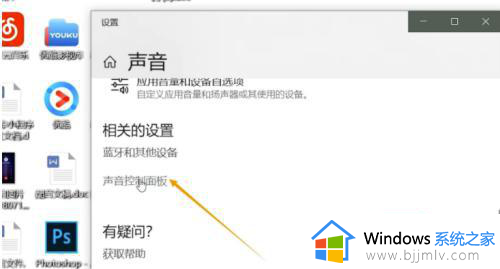
5、恢复默认
选择“耳机”,点击“设为默认值”,点击“确认”即可。
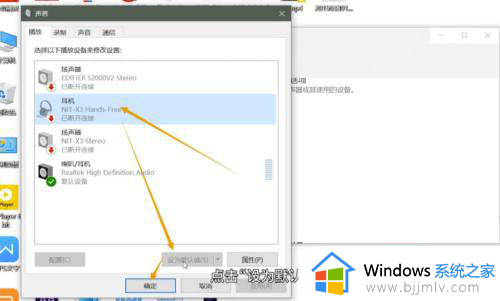
以上全部内容就是小编带给大家的win7系统连接蓝牙耳机后无声音处理方法详细内容分享啦,碰到这种情况的小伙伴,就快点跟着小编一起来看看吧。
作者 本站小编
相关推荐
- windows7测试模式怎么开? | windows7系统进入测试模式的方法
- windows7最大内存是多少? | Win7支持的内存条大小介绍
- windows7怎么打开无线网卡? | windows7打开无线网络操作
- windows7怎么设置定时关机?| Win7设置定时关机步骤
- windows7获取管理员权限的命令 | windows7管理员权限获取步骤
- windows7怎么更新系统 | Win7手动更新系统步骤
- 电脑开机密码忘了怎么解除 | windows7忘记开机密码的解决方法
- 电脑设置密码windows7 | windows7系统如何设置电脑密码?
- WIN7系统桌面图标变大了怎么办?
- Win7电脑调节屏幕亮度没有反应怎么办?
教程资讯
Win7教程排行
- 1 电脑开机一直转圈进不去系统怎么办 电脑开机老转圈半天开不起来的解决方法
- 2 secure boot是什么意思?secure boot功能详解和关闭secure boot方法
- 3 开机出现reboot and select proper boot device原因分析及解决方法
- 4 电脑win7系统开机卡正在启动界面,安全模式可以进去是什么原因?
- 5 安装win7系统提示“找不到任何设备驱动程序”四种解决方法
- 6 2023年最新win7万能激活秘钥
- 7 win7系统 1067部分uwp应用崩溃闪退怎么解决
- 8 你没有权限访问\\\\192.168请联系管理员怎么办 系统提示不能访问共享文件夹怎么解决
- 9 AutoCAD2014致命错误解决方法
- 10 ghost win7添加打印机 无法配置默认打印机更改的办法












