windows7电脑如何进行录屏?
时间:2024-04-15 14:41:10 来源: 人气:
电子设备已经成为我们生活中不可或缺的一部分,而在电脑使用过程中,我们经常需要录制屏幕来展示操作过程或制作教学视频。对于Windows 7用户来说,幸运的是系统自带了一款强大的屏幕录制功能。这个功能简单易用,无需下载额外的软件。只需几个简单的步骤,就能轻松录制屏幕,满足各种录屏需求。接下来让我们一起来了解一下Windows 7自带的屏幕录制功能,并掌握如何使用它。
操作方法:
1.首先按下WIN+R快捷键,然后输入psr.exe,打开问题步骤记录器。
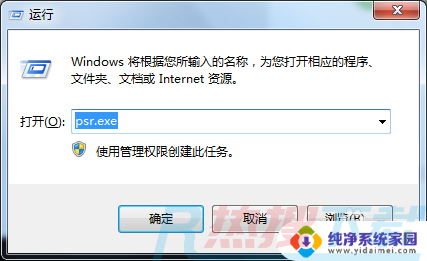

2.现在我们就可以开始录屏操作了。点击开始录制,便处于录制状态。程序可以监视我们鼠标在屏幕的操作并记录下来。

3.录制完毕后,点击右侧的小三角,选择设置,可以设置保存路径。选择好自己的保存路径点击确定即可。

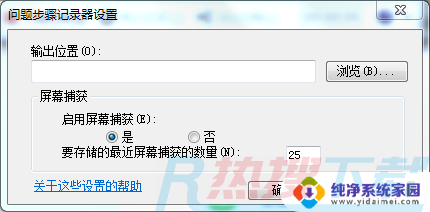
4.在录制过程中我们还可以对屏幕上的某个操作添加批注说明。单击程序界面的添加批注按钮,此时我们看到鼠标变成了一个“+”字。拖到鼠标可以在需要标志的界面中画出一个矩形,此时在屏幕下面弹出一个“添加注释”对话框,在此输入问题描述信息了。

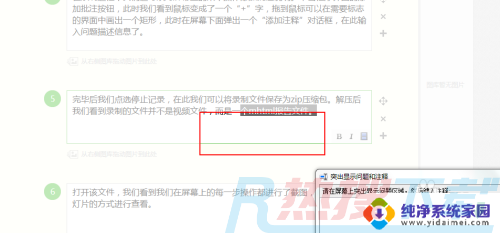
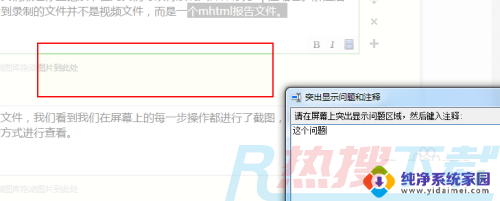
5.完毕后我们点选停止记录,在此我们可以将录制文件保存为zip压缩包。解压后我们看到录制的文件并不是视频文件,而是一个mhtml报告文件。



6.打开该文件,我们看到我们在屏幕上的每一步操作都进行了截图。并且支持以幻灯片的方式进行查看。
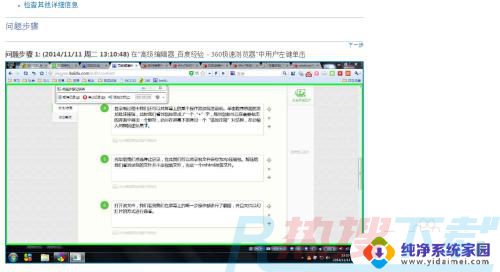
以上是关于如何在Windows 7电脑上录屏的全部内容,如果您遇到了相同的问题,请参考本文中介绍的步骤进行修复,希望对您有所帮助。
相关推荐
- windows7测试模式怎么开? | windows7系统进入测试模式的方法
- windows7最大内存是多少? | Win7支持的内存条大小介绍
- windows7怎么打开无线网卡? | windows7打开无线网络操作
- windows7怎么设置定时关机?| Win7设置定时关机步骤
- windows7获取管理员权限的命令 | windows7管理员权限获取步骤
- windows7怎么更新系统 | Win7手动更新系统步骤
- 电脑开机密码忘了怎么解除 | windows7忘记开机密码的解决方法
- 电脑设置密码windows7 | windows7系统如何设置电脑密码?
- WIN7系统桌面图标变大了怎么办?
- Win7电脑调节屏幕亮度没有反应怎么办?
教程资讯
Win7教程排行
- 1 电脑开机一直转圈进不去系统怎么办 电脑开机老转圈半天开不起来的解决方法
- 2 secure boot是什么意思?secure boot功能详解和关闭secure boot方法
- 3 开机出现reboot and select proper boot device原因分析及解决方法
- 4 电脑win7系统开机卡正在启动界面,安全模式可以进去是什么原因?
- 5 安装win7系统提示“找不到任何设备驱动程序”四种解决方法
- 6 2023年最新win7万能激活秘钥
- 7 win7系统 1067部分uwp应用崩溃闪退怎么解决
- 8 你没有权限访问\\\\192.168请联系管理员怎么办 系统提示不能访问共享文件夹怎么解决
- 9 AutoCAD2014致命错误解决方法
- 10 ghost win7添加打印机 无法配置默认打印机更改的办法












