windows7软键盘打开方法
时间:2024-04-15 14:41:12 来源: 人气:
Windows 7是微软公司推出的一款操作系统,它被广泛应用于个人计算机和笔记本电脑,在Windows 7中,软键盘是一个非常实用的工具,它可以在没有物理键盘的情况下,帮助用户进行文字输入和操作。如何打开Windows 7的软键盘呢?打开软键盘非常简单,只需按下键盘上的开始按钮,然后选择所有程序、辅助功能、屏幕键盘即可。通过这种方式,用户可以方便地使用软键盘进行各种文字输入和操作,提高了计算机的易用性和便捷性。无论是在没有物理键盘的情况下,还是在需要进行触摸屏操作时,Windows 7的软键盘都能够为用户提供便利和舒适的使用体验。
具体步骤:
1.此时键盘无法使用,只有通过鼠标来打开软键盘。双击电脑桌面“计算机”,如图所示

2.此时打开了“计算机”,如图所示,单击“打开控制面板”
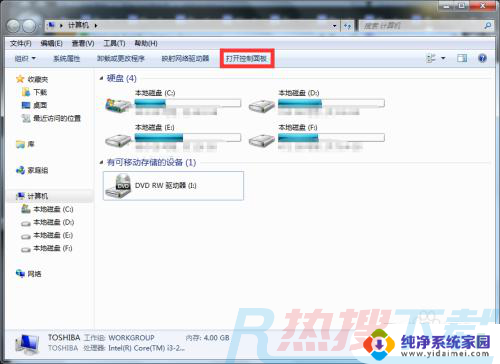
3.此时为控制面板界面,如图所示
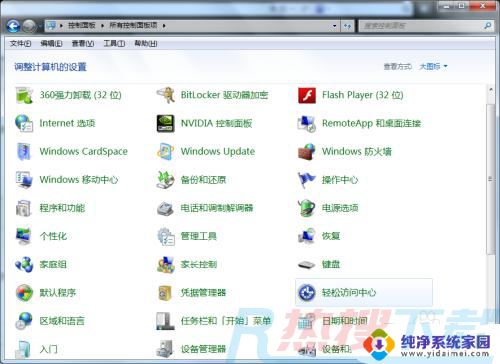
4.在控制面板界面中,找到“轻松访问中心”,并单击“轻松访问中心”
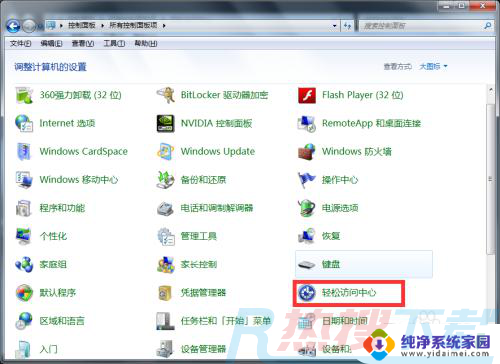
5.此时为打开”轻松访问中心“窗口,如图所示
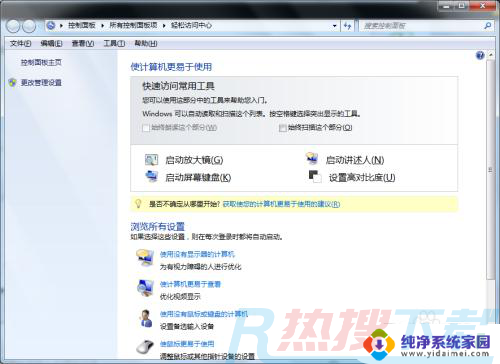
6.在”轻松访问中心“窗口中,找到“启动屏幕键盘(K)”,并单击“启动屏幕键盘(K)”
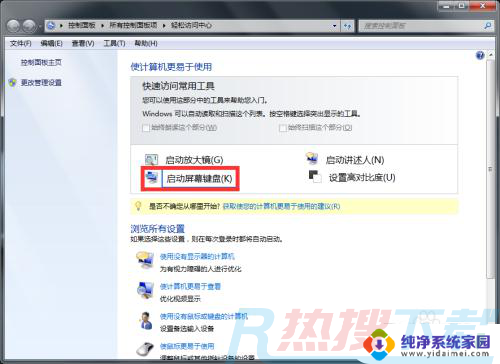
7.此时,会出现软件盘,如下图所示。

8.此时,我们可以通过软键盘来实现按键功能。为了下次方便使用软键盘,我们可以把软件盘附加到“开始”菜单下。
9.单击“WIN”图标,使用软键盘输入“osk”,如图所示。
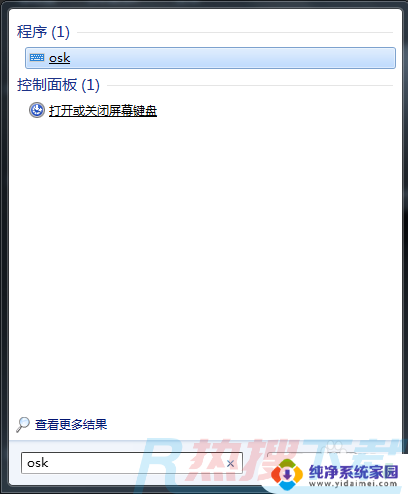
10.鼠标右击“osk”,在下拉菜单栏下选择“f附到[开始]菜单(U)”,单击即可
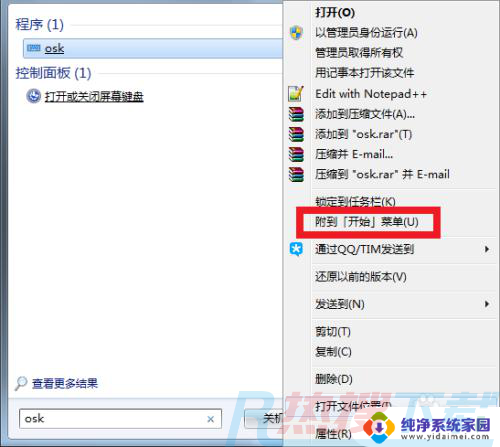
11.之后单击“WIN”图标,打开的“开始”菜单下有“辅助功能屏幕键盘”。单击即可再次打开软键盘。
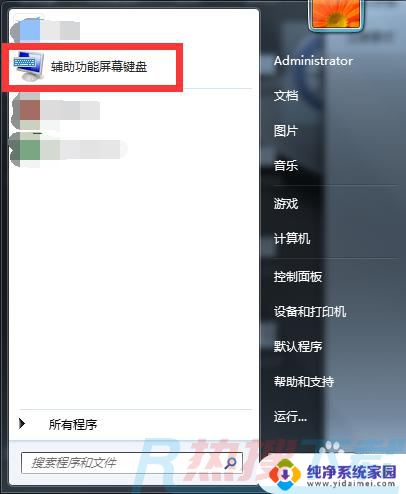
以上是Windows 7软键盘的全部内容,如果您遇到这种情况,您可以按照本文的方法进行解决,希望这篇文章能够帮助到您。
相关推荐
- windows7测试模式怎么开? | windows7系统进入测试模式的方法
- windows7最大内存是多少? | Win7支持的内存条大小介绍
- windows7怎么打开无线网卡? | windows7打开无线网络操作
- windows7怎么设置定时关机?| Win7设置定时关机步骤
- windows7获取管理员权限的命令 | windows7管理员权限获取步骤
- windows7怎么更新系统 | Win7手动更新系统步骤
- 电脑开机密码忘了怎么解除 | windows7忘记开机密码的解决方法
- 电脑设置密码windows7 | windows7系统如何设置电脑密码?
- WIN7系统桌面图标变大了怎么办?
- Win7电脑调节屏幕亮度没有反应怎么办?
教程资讯
Win7教程排行
- 1 电脑开机一直转圈进不去系统怎么办 电脑开机老转圈半天开不起来的解决方法
- 2 secure boot是什么意思?secure boot功能详解和关闭secure boot方法
- 3 开机出现reboot and select proper boot device原因分析及解决方法
- 4 电脑win7系统开机卡正在启动界面,安全模式可以进去是什么原因?
- 5 安装win7系统提示“找不到任何设备驱动程序”四种解决方法
- 6 2023年最新win7万能激活秘钥
- 7 win7系统 1067部分uwp应用崩溃闪退怎么解决
- 8 你没有权限访问\\\\192.168请联系管理员怎么办 系统提示不能访问共享文件夹怎么解决
- 9 AutoCAD2014致命错误解决方法
- 10 ghost win7添加打印机 无法配置默认打印机更改的办法












