windows7怎么把文件夹共享给另一台电脑
时间:2024-04-15 14:41:24 来源: 人气:
windows7怎么把文件夹共享给另一台电脑,在日常使用电脑的过程中,我们经常会遇到需要将文件夹共享给另一台电脑的情况,特别是当我们有多台Windows 7操作系统的电脑时,如何设置网络共享文件就成为了一个重要的问题。毕竟,通过网络共享文件能够方便快捷地在不同设备之间传递和访问文件,提高工作效率和便利性。接下来我们将介绍具体的操作步骤,帮助您轻松实现Win7电脑之间的文件夹共享。
操作方法:
1.点击桌面右下角网络图标。
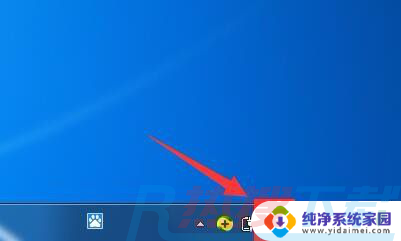
2.点击打开网络和共享中心。
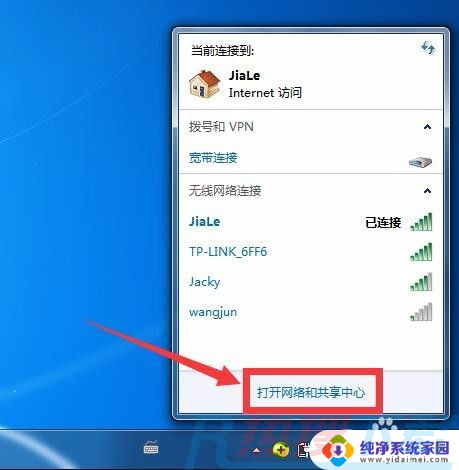
3.点击左侧更改高级共享设置。
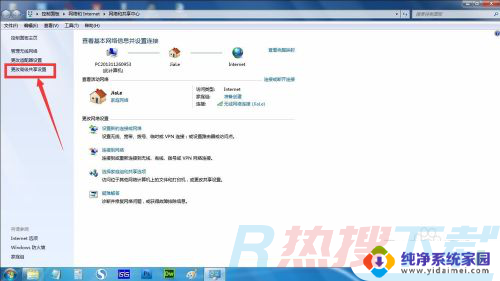
4.选择启用网络发现,启用文件共享,如果想要方便就关闭密码保护共享。保存修改。
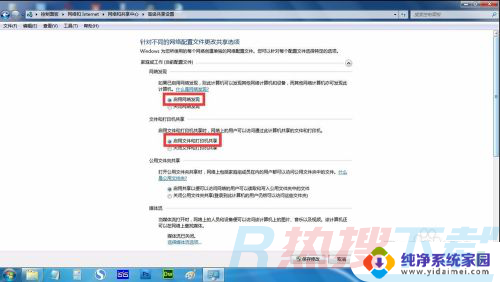
5.回到网络和共享中心,点击Windows防火墙,关闭防火墙。
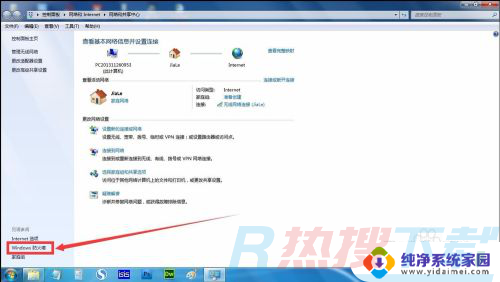
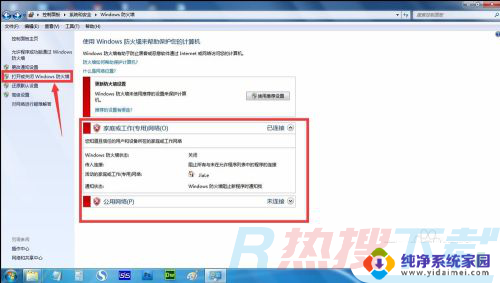
6.右键想要共享的文件夹->属性->共享,点击共享。
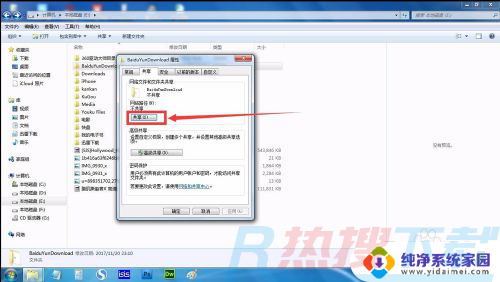
7.单击箭头选择Guest(或者Everyone)用户,单击添加。
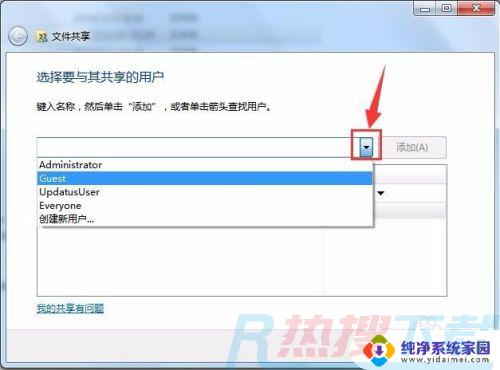
8.单击用户右侧的箭头可以设置访问权限,默认为只读。设置完成,点击共享。
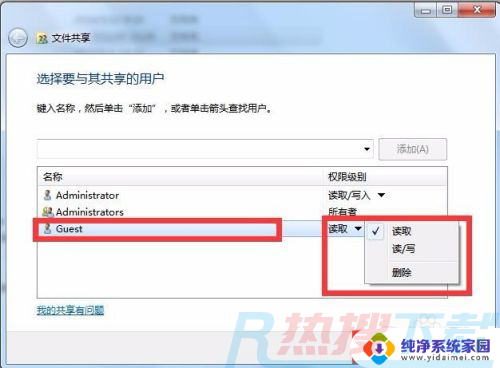
9.此时共享端就设置完成了。在另外一台电脑上,启用网络发现和文件共享(步骤1-4)。就可以看到共享的文件了。
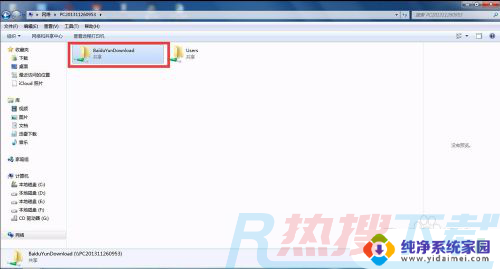
以上就是关于如何在Win7中将文件夹共享给另一台电脑的全部内容,如果您遇到相同的问题,按照本文的方法就可以轻松解决了。
相关推荐
- windows7测试模式怎么开? | windows7系统进入测试模式的方法
- windows7最大内存是多少? | Win7支持的内存条大小介绍
- windows7怎么打开无线网卡? | windows7打开无线网络操作
- windows7怎么设置定时关机?| Win7设置定时关机步骤
- windows7获取管理员权限的命令 | windows7管理员权限获取步骤
- windows7怎么更新系统 | Win7手动更新系统步骤
- 电脑开机密码忘了怎么解除 | windows7忘记开机密码的解决方法
- 电脑设置密码windows7 | windows7系统如何设置电脑密码?
- WIN7系统桌面图标变大了怎么办?
- Win7电脑调节屏幕亮度没有反应怎么办?
教程资讯
Win7教程排行
- 1 电脑开机一直转圈进不去系统怎么办 电脑开机老转圈半天开不起来的解决方法
- 2 secure boot是什么意思?secure boot功能详解和关闭secure boot方法
- 3 开机出现reboot and select proper boot device原因分析及解决方法
- 4 电脑win7系统开机卡正在启动界面,安全模式可以进去是什么原因?
- 5 安装win7系统提示“找不到任何设备驱动程序”四种解决方法
- 6 2023年最新win7万能激活秘钥
- 7 win7系统 1067部分uwp应用崩溃闪退怎么解决
- 8 你没有权限访问\\\\192.168请联系管理员怎么办 系统提示不能访问共享文件夹怎么解决
- 9 AutoCAD2014致命错误解决方法
- 10 ghost win7添加打印机 无法配置默认打印机更改的办法












