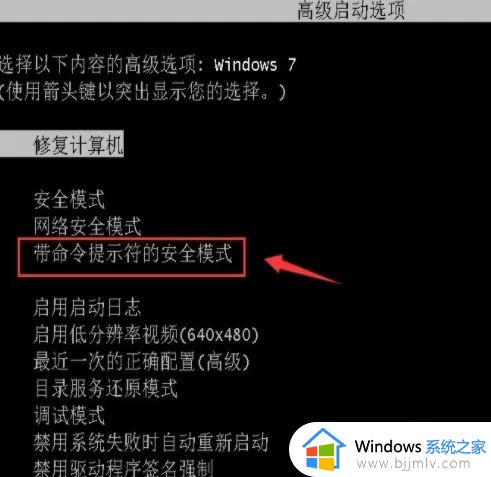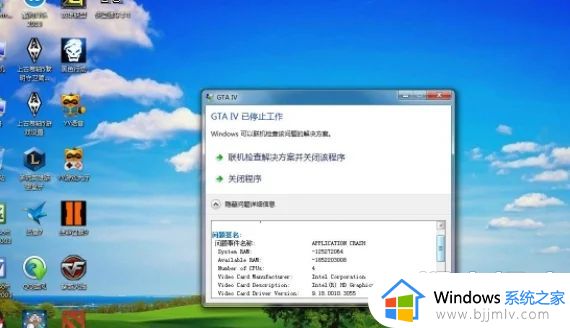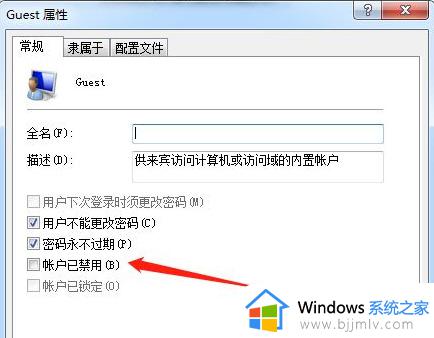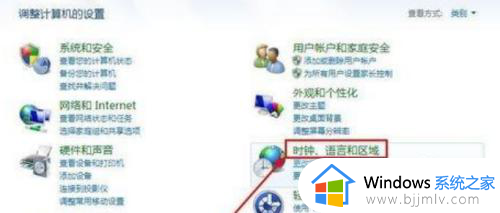windows7电脑系统怎么设置锁屏壁纸?
时间:2024-04-21 19:42:48 来源:系统之家(hnxfcj.cn) 人气:
如何设置Win7电脑的锁屏壁纸?对于许多使用Windows 7操作系统的用户来说,个性化是一个重要的方面,而设置锁屏壁纸,则是展示个性和提升用户体验的一种方式。在Win7中,我们可以通过简单的操作来自定义锁屏壁纸,让电脑在待机状态时呈现出独特而美丽的画面。接下来我们将介绍Win7电脑锁屏壁纸的设置方法,让您轻松拥有一款独一无二的锁屏背景。
具体步骤:
1.第一步:在电脑“开始”中选择“控制面板”。
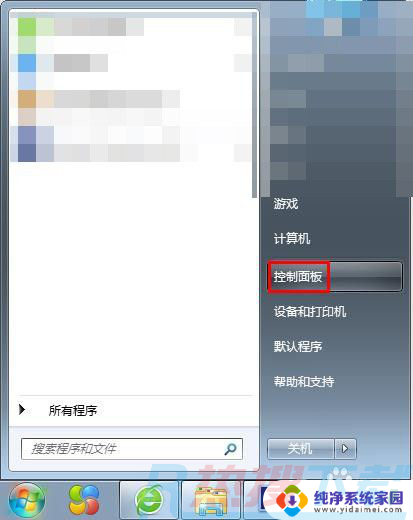
2.第二步:在弹出的控制面板中,单击选择“外观”。
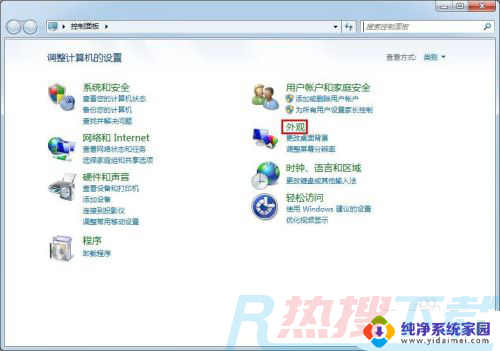
3.第三步:在外观界面中,单击选择“显示”。

4.第四步:在显示选项中,单击选择左侧的“更改屏幕保护程序”。会弹出“屏幕保护程序设置”对话框。
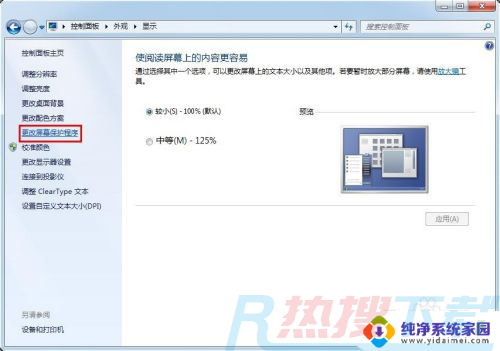
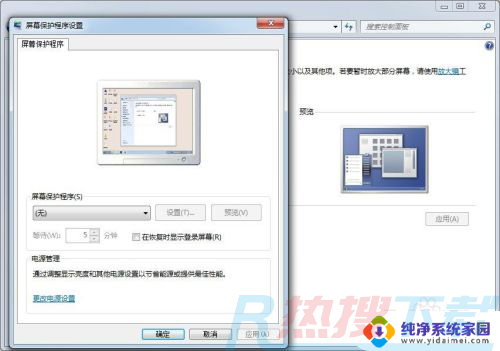
5.第五步:在“屏幕保护程序设置”对话框中,单击红色箭头标记的黑色小三角。在下拉选项中选择“照片”,并单击后面的“设置”按钮。
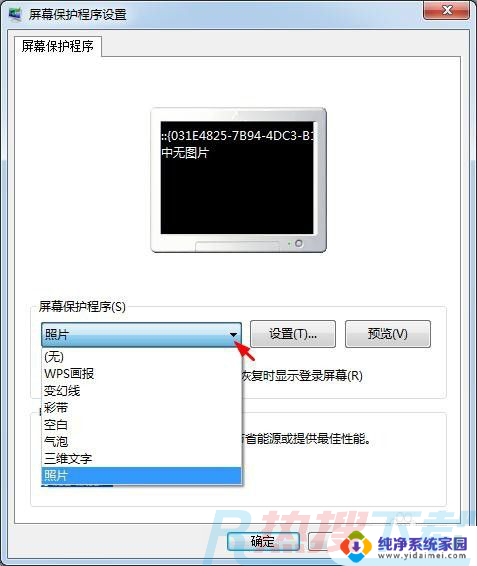
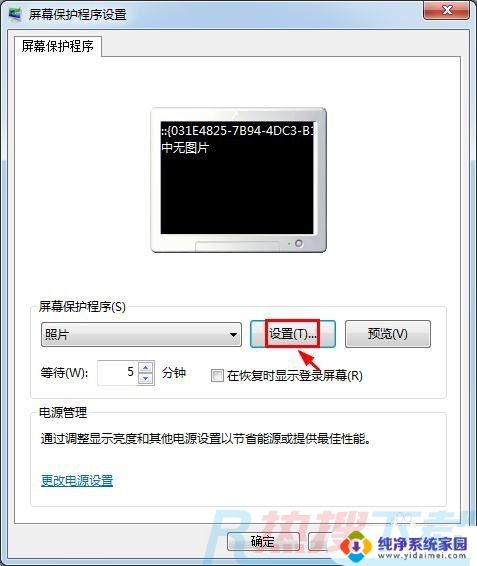
6.第六步:在“照片屏幕保护程序设置”中,单击“浏览”按钮。选择要设置为锁屏壁纸的图片。
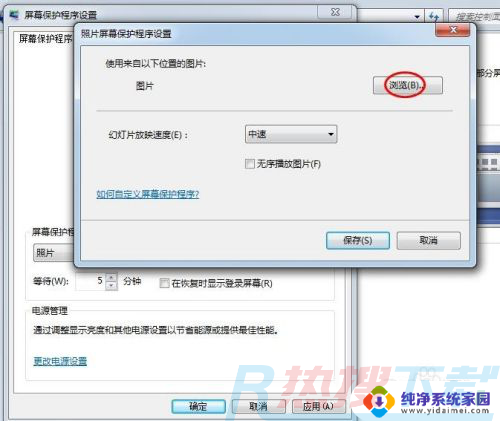
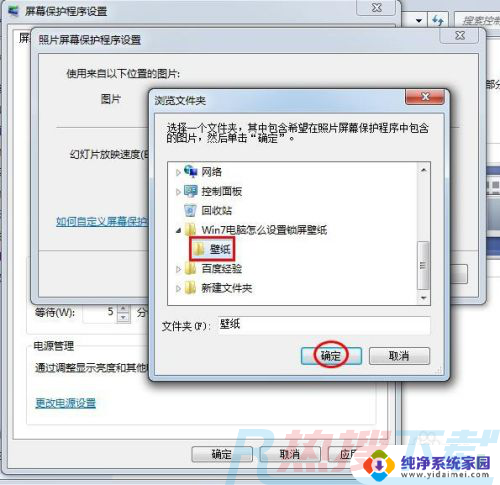
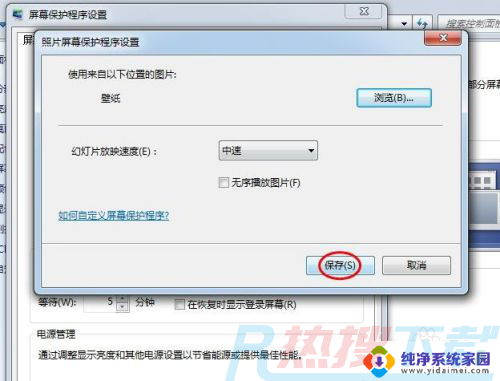
7.第七步:设置好等待时间,单击“确定”按钮,完成操作。
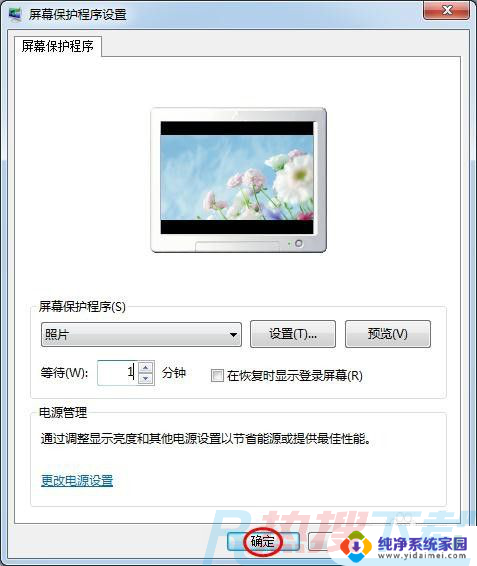
以上就是windows7设置锁屏壁纸的全部内容,如果您需要设置锁屏壁纸,请按照上述步骤进行操作,我们希望这些步骤能够对您有所帮助。
相关推荐
- win7台式电脑密码忘了怎么解除?| 台式电脑windows7忘记密码怎么办?
- windows7能玩gta5吗?| 能玩gta5的电脑最低配置推荐
- win7连接共享打印机需要用户名和密码怎么设置?| win7打印机共享要输入密码怎么办
- windows7浏览器证书错误怎么办?| win7证书错误打不开网页怎么办?
- windows7闹钟设置在哪?| windows7如何设置闹钟
- windows7可以玩地平线4吗?| win7怎么玩地平线4?
- windows7屏幕大小怎么设置?| windows7屏幕尺寸怎么调?
- windows7升级到win10要多少内存?| win7升级到win10内存会变小吗?
- windows7在哪关闭自动更新?| win7系统如何关闭系统自动更新?
- win7aero效果是什么?| windows7怎么开启aero?
教程资讯
Win7教程排行
- 1 电脑开机一直转圈进不去系统怎么办 电脑开机老转圈半天开不起来的解决方法
- 2 secure boot是什么意思?secure boot功能详解和关闭secure boot方法
- 3 开机出现reboot and select proper boot device原因分析及解决方法
- 4 电脑win7系统开机卡正在启动界面,安全模式可以进去是什么原因?
- 5 安装win7系统提示“找不到任何设备驱动程序”四种解决方法
- 6 2023年最新win7万能激活秘钥
- 7 win7系统 1067部分uwp应用崩溃闪退怎么解决
- 8 你没有权限访问\\\\192.168请联系管理员怎么办 系统提示不能访问共享文件夹怎么解决
- 9 AutoCAD2014致命错误解决方法
- 10 ghost win7添加打印机 无法配置默认打印机更改的办法