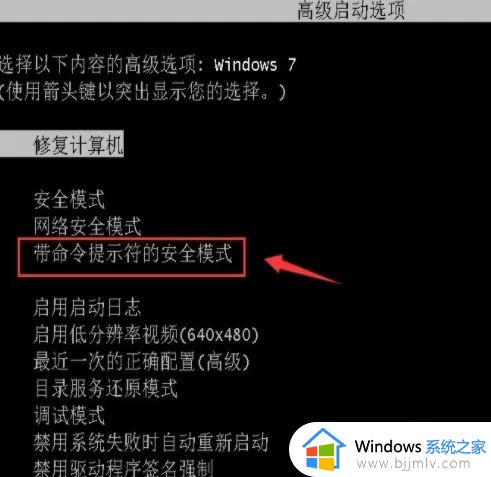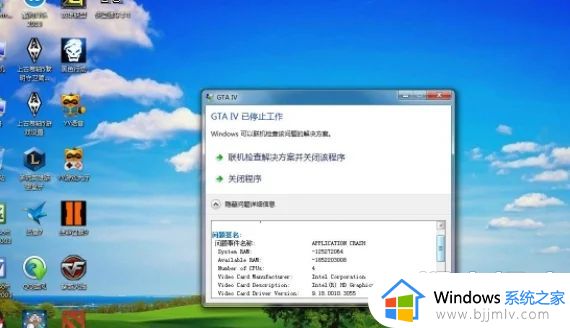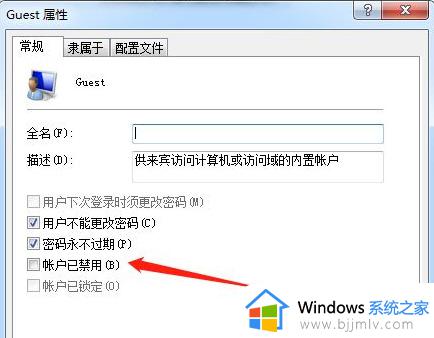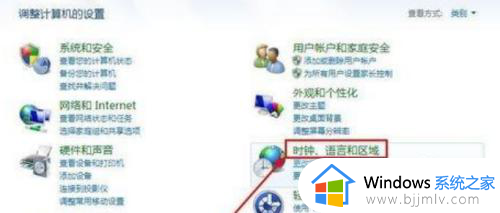windows7桌面任务栏颜色怎么改?
时间:2024-04-21 19:43:00 来源:系统之家(hnxfcj.cn) 人气:
windows7桌面任务栏颜色怎么改,Win7作为一款广受欢迎的操作系统,其桌面任务栏的颜色设置一直备受用户关注,对于许多人来说,个性化的任务栏颜色可以增添桌面的美感,使整个界面更加舒适和个性化。对于如何改变Win7桌面任务栏的颜色,不少用户依然感到困惑。在本文中,我们将介绍Win7任务栏颜色设置的方法,帮助大家轻松实现自己理想中的个性化任务栏。无论你是想要一款明亮的颜色搭配还是想要一种低调的风格,通过简单的步骤,你就能够实现自定义任务栏颜色的愿望。快跟随我们的步骤,让你的Win7桌面焕然一新吧!
具体方法:
1.在桌面空白的地方鼠标右击,在出现的菜单中点击 个性化 选项。
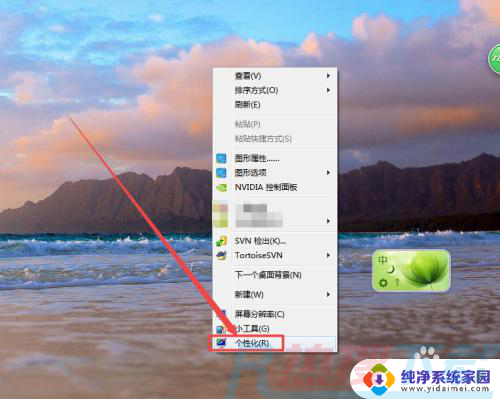
2.然后在打开的 个性化 页面中点击 窗口颜色 选项。
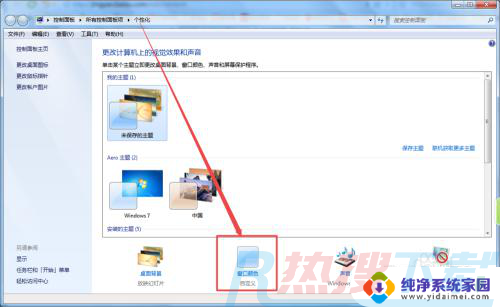
3.然后在打开的窗口颜色和外观 页面中,可以看到很多的颜色,这是系统默认的颜色。
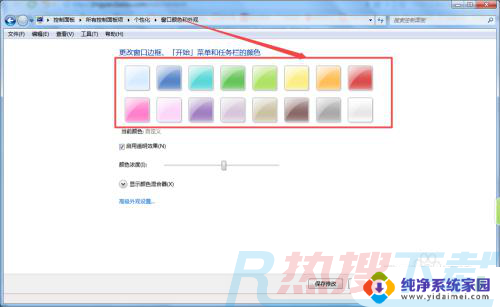
4.然后根据需要选择一种颜色,选择好颜色之后。可以根据需要,选择是否将 启用透明效果 前面框中的勾去掉 ,点击 保存修改 。
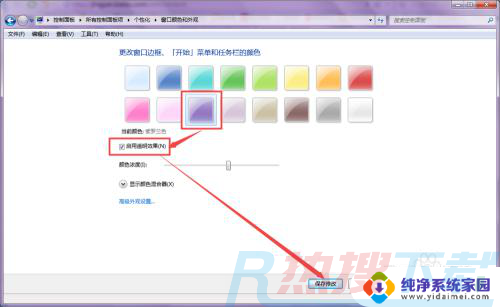
5.然后在当前的个性化粗昂库中可以看到颜色改变了,关闭掉当前窗口。
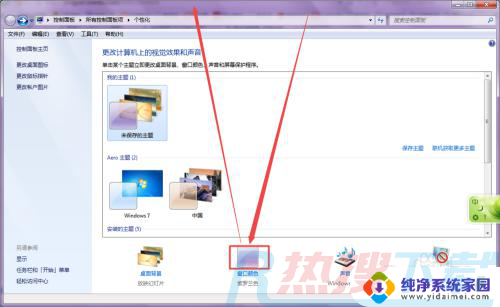
6.回到桌面中,看到任务栏的位置,可以发现任务栏的颜色改变了。

以上就是如何更改Win7桌面任务栏的颜色的全部内容,如果有需要的用户,可以根据小编提供的步骤进行操作,希望对大家有所帮助。
相关推荐
- win7台式电脑密码忘了怎么解除?| 台式电脑windows7忘记密码怎么办?
- windows7能玩gta5吗?| 能玩gta5的电脑最低配置推荐
- win7连接共享打印机需要用户名和密码怎么设置?| win7打印机共享要输入密码怎么办
- windows7浏览器证书错误怎么办?| win7证书错误打不开网页怎么办?
- windows7闹钟设置在哪?| windows7如何设置闹钟
- windows7可以玩地平线4吗?| win7怎么玩地平线4?
- windows7屏幕大小怎么设置?| windows7屏幕尺寸怎么调?
- windows7升级到win10要多少内存?| win7升级到win10内存会变小吗?
- windows7在哪关闭自动更新?| win7系统如何关闭系统自动更新?
- win7aero效果是什么?| windows7怎么开启aero?
教程资讯
Win7教程排行
- 1 电脑开机一直转圈进不去系统怎么办 电脑开机老转圈半天开不起来的解决方法
- 2 secure boot是什么意思?secure boot功能详解和关闭secure boot方法
- 3 开机出现reboot and select proper boot device原因分析及解决方法
- 4 电脑win7系统开机卡正在启动界面,安全模式可以进去是什么原因?
- 5 安装win7系统提示“找不到任何设备驱动程序”四种解决方法
- 6 2023年最新win7万能激活秘钥
- 7 win7系统 1067部分uwp应用崩溃闪退怎么解决
- 8 你没有权限访问\\\\192.168请联系管理员怎么办 系统提示不能访问共享文件夹怎么解决
- 9 AutoCAD2014致命错误解决方法
- 10 ghost win7添加打印机 无法配置默认打印机更改的办法