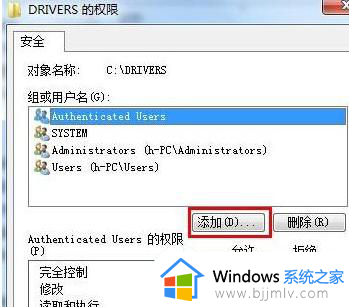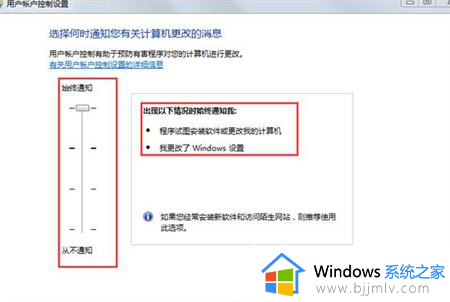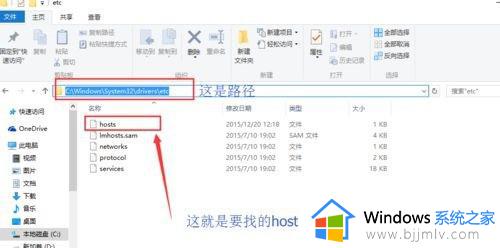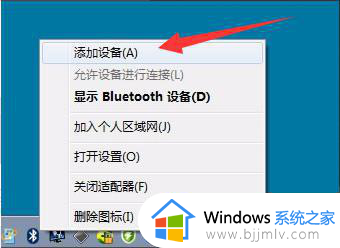window7如何设置录屏?
时间:2024-09-26 00:03:39 来源:系统之家(hnxfcj.cn) 人气:
window7如何设置录屏? 在如今数字化的时代,屏幕录制功能已经成为我们日常生活中不可或缺的一部分,而在Windows 7操作系统中,我们幸运地拥有了自带的屏幕录制功能,使得我们可以轻松地捕捉和分享屏幕上的精彩瞬间。无论是想要录制游戏过程、制作教学视频还是与朋友分享屏幕操作,Win7的屏幕录制功能都能满足我们的需求。接下来,让我们一起来了解一下如何在Windows 7中使用这一强大的功能。
具体步骤:
1.首先按下WIN+R快捷键,然后输入psr.exe,打开问题步骤记录器。
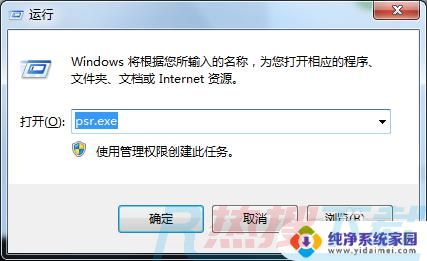

2.现在我们就可以开始录屏操作了。点击开始录制,便处于录制状态。程序可以监视我们鼠标在屏幕的操作并记录下来。

3.录制完毕后,点击右侧的小三角,选择设置,可以设置保存路径。选择好自己的保存路径点击确定即可。

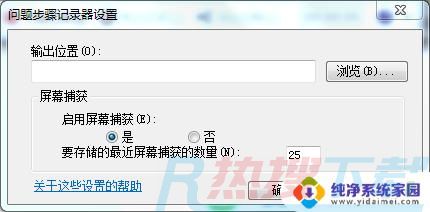
4.在录制过程中我们还可以对屏幕上的某个操作添加批注说明。单击程序界面的添加批注按钮,此时我们看到鼠标变成了一个“+”字。拖到鼠标可以在需要标志的界面中画出一个矩形,此时在屏幕下面弹出一个“添加注释”对话框,在此输入问题描述信息了。

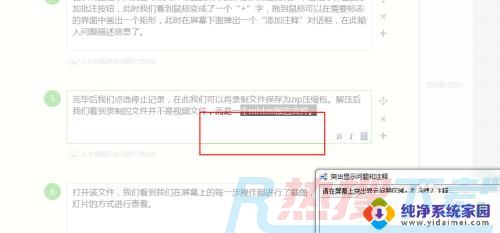
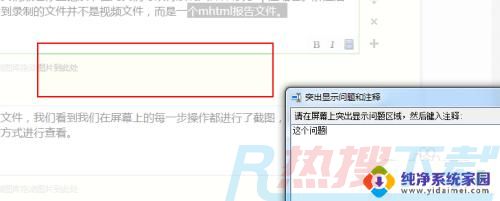
5.完毕后我们点选停止记录,在此我们可以将录制文件保存为zip压缩包。解压后我们看到录制的文件并不是视频文件,而是一个mhtml报告文件。



6.打开该文件,我们看到我们在屏幕上的每一步操作都进行了截图。并且支持以幻灯片的方式进行查看。
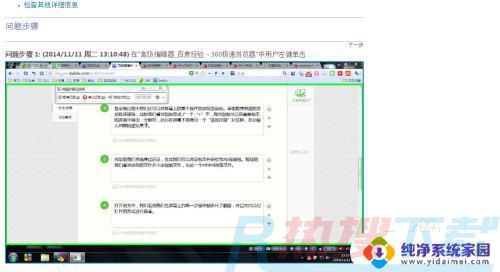
以上就是在Windows 7下如何录屏的全部内容,如果您遇到了这种情况,可以按照本文提供的方法来解决问题。希望这篇文章能对您有所帮助!
相关推荐
- windows7没有合适的权限访问这个项目怎么办 windows7电脑显示没有合适的权限访问如何处理
- windows7没有家长控制却被限制怎么办 windows7没有家长控制却被限制如何解决
- windows7出现乱码怎么修复 windows7乱码显示怎么办
- windows7链接蓝牙怎么操作 windows7怎么连接蓝牙设备
- windows7浏览器升级方法 windows7浏览器怎么升级
- windows7连不上已添加的蓝牙音箱怎么办 windows7添加蓝牙音箱但连不上如何处理
- windows7开机按f8无法进入安全模式的解决技巧 window7按f8无法进入按安全模式怎么办
- windows7卡在清理请勿关闭计算机怎么办 windows7显示清理请勿关闭计算机如何处理
- windows7解压软件怎么使用 windows7自带的解压工具使用方法
- windows7激活发生错误0x80072f8f怎么办 windows7激活出现错误代码0x8007
教程资讯
Win7教程排行
- 1 电脑开机一直转圈进不去系统怎么办 电脑开机老转圈半天开不起来的解决方法
- 2 secure boot是什么意思?secure boot功能详解和关闭secure boot方法
- 3 开机出现reboot and select proper boot device原因分析及解决方法
- 4 电脑win7系统开机卡正在启动界面,安全模式可以进去是什么原因?
- 5 安装win7系统提示“找不到任何设备驱动程序”四种解决方法
- 6 2023年最新win7万能激活秘钥
- 7 win7系统 1067部分uwp应用崩溃闪退怎么解决
- 8 你没有权限访问\\\\192.168请联系管理员怎么办 系统提示不能访问共享文件夹怎么解决
- 9 AutoCAD2014致命错误解决方法
- 10 ghost win7添加打印机 无法配置默认打印机更改的办法