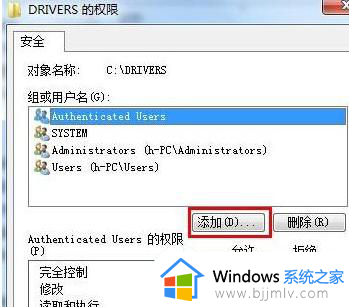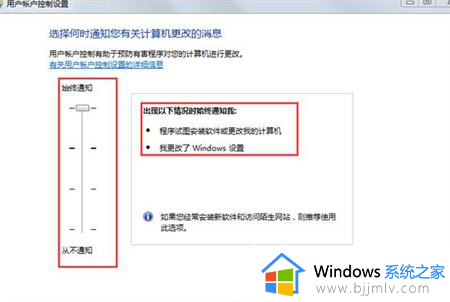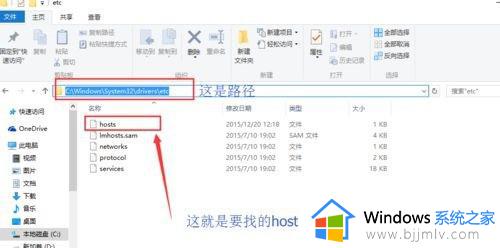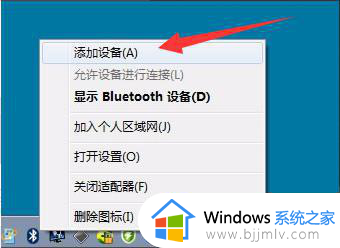win7设置默认浏览器怎么操作 win7怎么调整修改默认浏览器
时间:2023-06-02 16:16:41 来源: 人气:
有很多用户在打开网页的时候,发现打开的浏览器变成了自己不常用的电脑浏览器。有没有办法可以将默认的浏览器重新进行调整修改呢?今天小编就来给大家分享一下win7设置默认浏览器的操作方法。遇到该问题的用户们赶紧来查看本文教程,进行修改吧。
win7设置默认浏览器怎么操作
方法一、
1、首先在开始菜单中打开“控制面板”

2、将右上角的查看方式设置为“小图标”

3、找到并打开“默认程序”

4、点击图示位置的“设置默认程序”

5、在左边一栏中找到需要设置的默认浏览器,点击“将此程序设置为默认值”

6、点击确定之后会返回图示界面,就完成更改了。

方法二、
1.点击“开始”→打开“运行”→输入regedit,打开注册表编辑器。

2.找到HKEY_CLASSES_ROOT\http\shell\open\command,在右边的窗口中双击“默认”,将要用浏览器的可执行文件的完全路径输入到这里,例如设置IE为默认浏览器:输入为“C:\Program Files\Internet Explorer\iexplore.exe”。

以上就是win7设置默认浏览器怎么操作的详细说明介绍了,希望对各位用户们有所帮助。
退出历史舞台:微软Win7/8.1结束支持,不会再获得安全更新 win7怎么更改软件默认下载位置 win7默认下载路径位置怎么修改相关推荐
- windows7没有合适的权限访问这个项目怎么办 windows7电脑显示没有合适的权限访问如何处理
- windows7没有家长控制却被限制怎么办 windows7没有家长控制却被限制如何解决
- windows7出现乱码怎么修复 windows7乱码显示怎么办
- windows7链接蓝牙怎么操作 windows7怎么连接蓝牙设备
- windows7浏览器升级方法 windows7浏览器怎么升级
- windows7连不上已添加的蓝牙音箱怎么办 windows7添加蓝牙音箱但连不上如何处理
- windows7开机按f8无法进入安全模式的解决技巧 window7按f8无法进入按安全模式怎么办
- windows7卡在清理请勿关闭计算机怎么办 windows7显示清理请勿关闭计算机如何处理
- windows7解压软件怎么使用 windows7自带的解压工具使用方法
- windows7激活发生错误0x80072f8f怎么办 windows7激活出现错误代码0x8007
教程资讯
Win7教程排行
- 1 电脑开机一直转圈进不去系统怎么办 电脑开机老转圈半天开不起来的解决方法
- 2 secure boot是什么意思?secure boot功能详解和关闭secure boot方法
- 3 开机出现reboot and select proper boot device原因分析及解决方法
- 4 电脑win7系统开机卡正在启动界面,安全模式可以进去是什么原因?
- 5 安装win7系统提示“找不到任何设备驱动程序”四种解决方法
- 6 2023年最新win7万能激活秘钥
- 7 win7系统 1067部分uwp应用崩溃闪退怎么解决
- 8 你没有权限访问\\\\192.168请联系管理员怎么办 系统提示不能访问共享文件夹怎么解决
- 9 AutoCAD2014致命错误解决方法
- 10 ghost win7添加打印机 无法配置默认打印机更改的办法