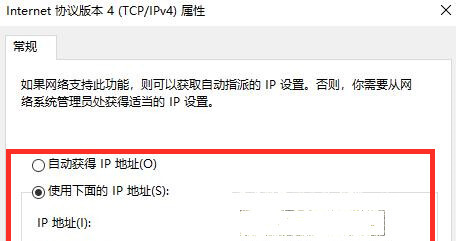Win10默认网关如何设置?Win10设置默认网关的方法
时间:2023-06-02 16:16:41 来源: 人气:
有用户浏览Win10系统教程的时候看到说要修改默认网关,但是又没说怎么改,系统部落小编解决一切有关电脑系统的问题,这里就给大家详细地讲讲怎么设置Win10默认网关,朋友们看看应该如何去操作。

系统之家 Ghost Win10 64位 快速装机版 V2022.01 [电脑系统]
系统之家 Ghost Win10 64位 快速装机版 V2022 01是系统之家2022年最新推出的Win10版本,这款系统能够快速轻松完成装机,优化后系统运行更加稳定,而且这个版本的系统几乎可以自动识别并帮助用户安装每一个硬件驱动! 立即下载Win10设置默认网关的方法
1、右键桌面“网络”图标点击“属性”进入。
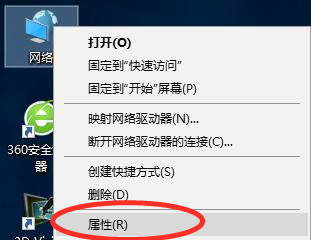
2、点击左侧的“更改适配器设置”。
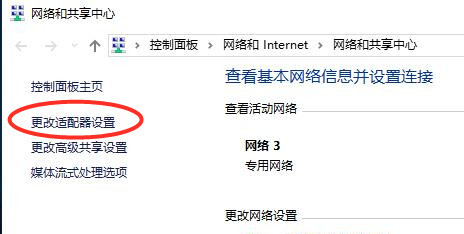
3、右键我们连接的网络,点击“属性”进入。
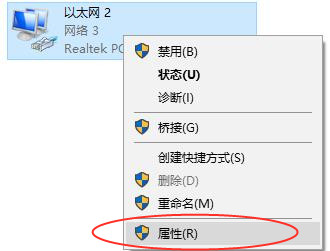
4、双击打开下方的“Internet协议版本4”。
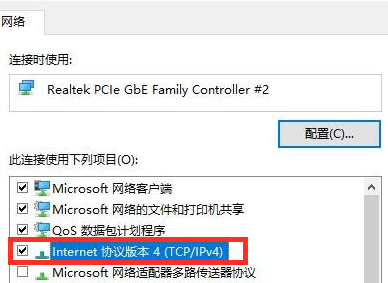
5、勾选使用下面的IP地址,输入自己要设置的网关和IP地址即可。