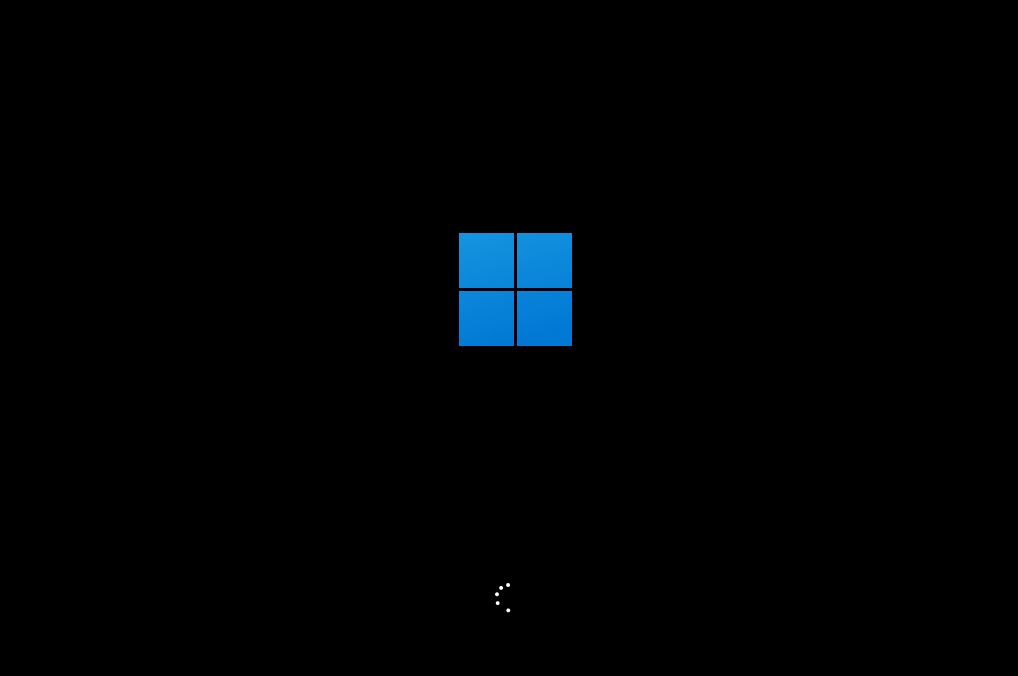如何更新Windows11版本?分享三种解决方法
时间:2023-06-02 16:16:41 来源: 人气:
Win11系统是目前非常火热的一款操作系统,微软也在不断地进行更新和优化,用户们都想更新最新的Win11系统版本,但是一些用户并不清楚怎么如何更新Windows11版本?下面小编就给大家整理了三种解决方法。

Win11 22H2 RTM正式版 V2022.07 [电脑系统]
Win11 22H2 RTM正式版 V2022 07是小编为大家准备的最新的Win11 RTM镜像文件,在这个版本中用户可以体验到各种方便强大的全新功能,带给用户更加简单轻松的功能使用方式,并且运行更加的流畅稳定,可以快捷的完成优化操作。 立即下载Windows 11最低系统要求
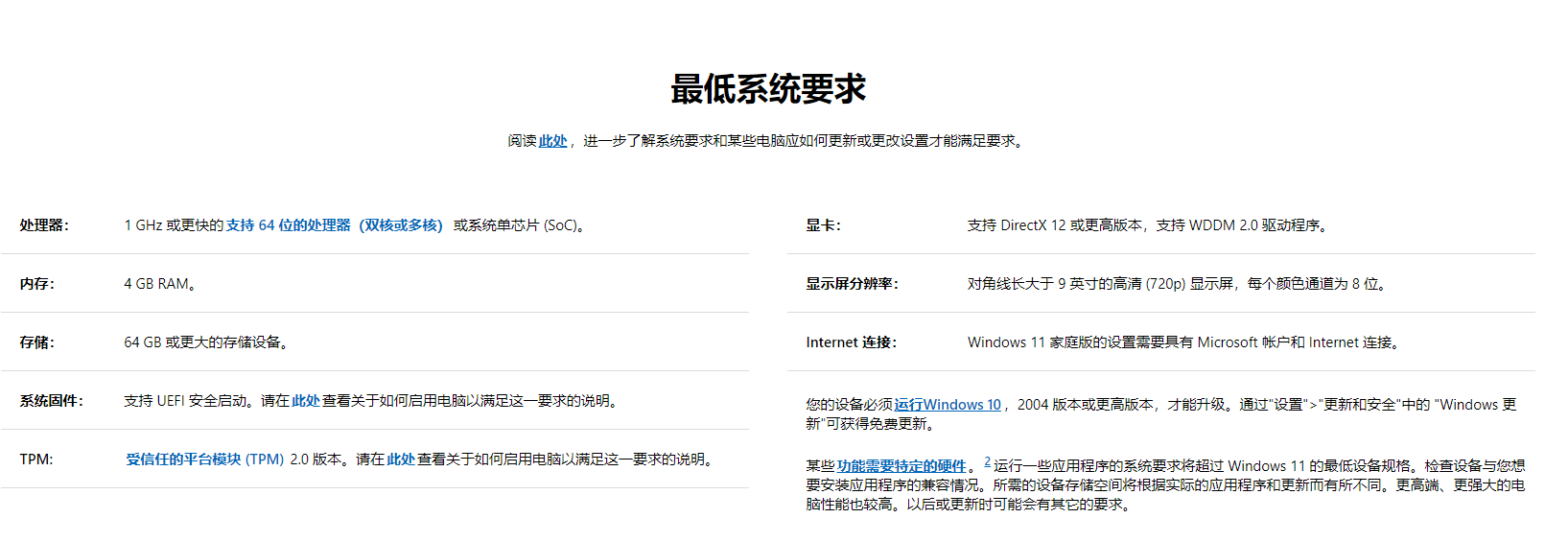
方法一、Windows 11 安装助手来升级
首先需要打开微软 Windows 11 升级官网,然后下载这一小工具。
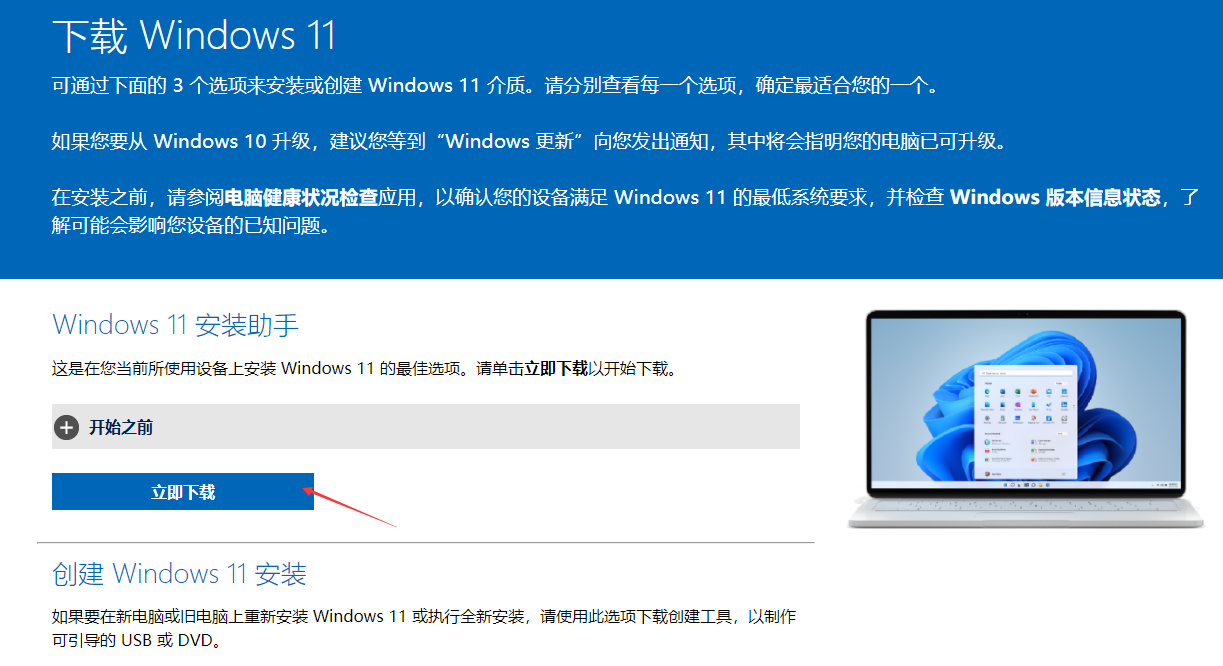
这一方法升级的电脑满足如下条件:
当前 Windows 10 已激活。
必须安装有 Windows 10 版本 2004 或更高版本。
必须有 9 GB 的可用磁盘空间才能下载 Windows 11。
下载完成后打开这一软件,然后按照步骤提示操作即可升级 Windows 11。
方法二、Windows 11 PE 启动盘安装升级
1、首先依然是打开 Windwos 11 升级官网主页,然后点击下载这一媒体创建工具。
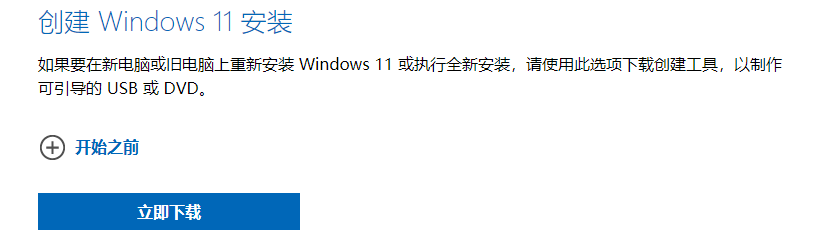
2、打开这一工具,按照步骤提示操作,选择要下载的语言和版本,选择 U 盘介质,并把 U 盘连接电脑,需要注意的是需要把 U 盘中的内容提前备份,因为在后续制作 U 盘启动盘的过程中会自动格式化 U 盘。
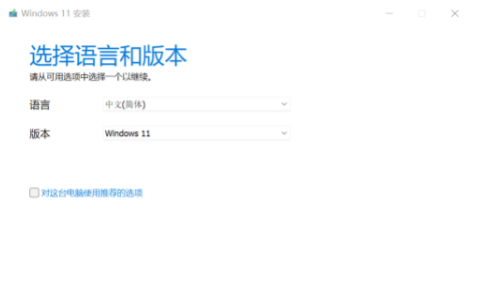
3、接下来,工具会自动开始下载系统并制作 U 盘启动盘,待制作完成后,最后在 PC 设备的 BIOS 中选择 U 盘启动即可开始安装 Windows 11 。
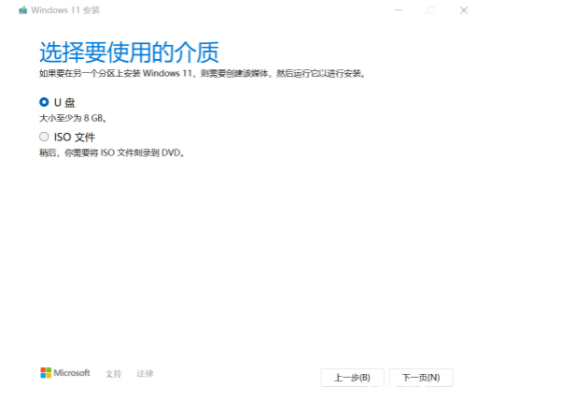
方法三、使用石大师装机大师更新
1、下载最新版石大师一键重装系统工具,打开软件,直接进入选择系统的界面,用户选自己要重新安装的Windows11系统,点击下一步。
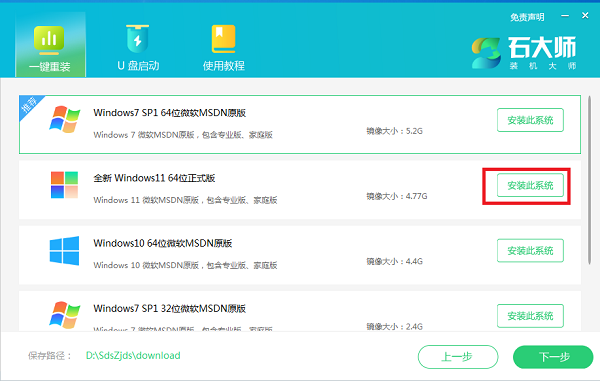
2、然后软件就会下载Win11系统和PE数据。
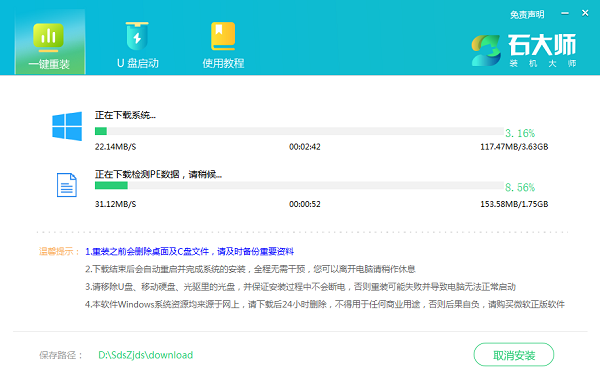
3、下载完成后,系统会自动重启。
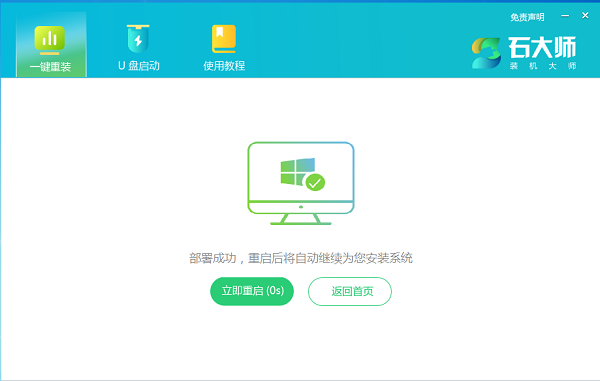
4、系统自动重启进入安装界面。
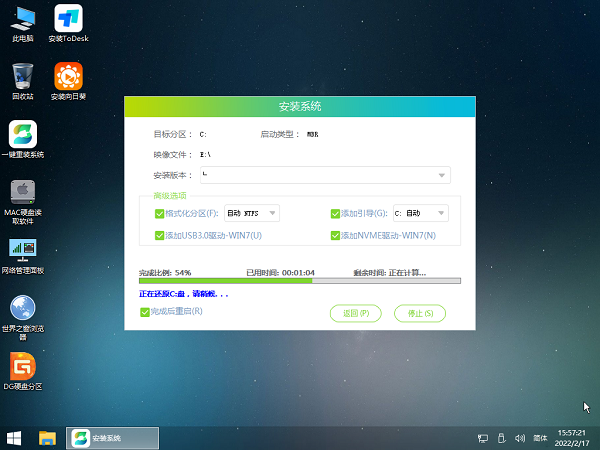
5、安装完成后进入部署界面,静静等待系统进入桌面就可正常使用了!