windows7怎样压缩图片大小?win7如何压缩图片大小?
时间:2023-06-02 16:16:41 来源: 人气:
windows7电脑里顾客应该怎么操作才可以缩小图片大小呢,用户能通过系统自带的画图板作用开启要缩小的图片,接着点一下图片另存为,能选将图片保存为JPEG格式,那般就能轻轻松松缩小图片的大小啦,将图片缩小小点,这样才不会占用过多储存空间啦,系统也不会卡顿。

win7官方原版iso镜像(带USB3.0,免激活) V2022 [电脑系统]
win7官方原版iso镜像(带USB3 0,免激活) V2022虽然Win10 Win11已经推出,但是大部分用户还是比较青睐Win7系统,以往的Win7无法在新平台上安装,导致很多用户放弃Win7,不过现在小编给大家提供的,支持新平... 立即下载windows7缩小图片大小方法
1、假如你图片格式是PNG格式的,对图片质量没有要求。
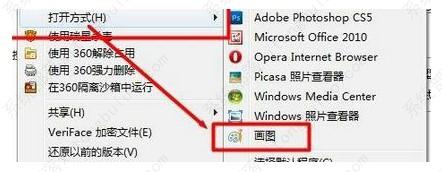
2、右键点击文本文档选项,将PNG图象文件用系统自带的画图板作用开启。
3、点一下图片中所显示的按键进行设置,重新保存文本文档,选择“另存为”。
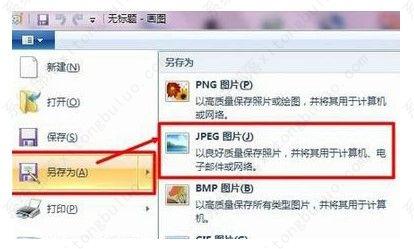
4、将保存格式选择为“JPEG图片”,根据你自己的务必,别的个是还能够,觉得JPEG不容易使图片质量整得损耗很大并且占用空间不大,毫无疑问是最佳的方式。
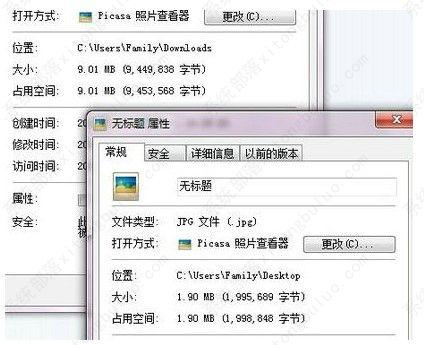
5、填完完名称保存就可以,就能发现图片空间比之前小了很多很多,居然是9.01MB,一下子就会变成1.90MB。












