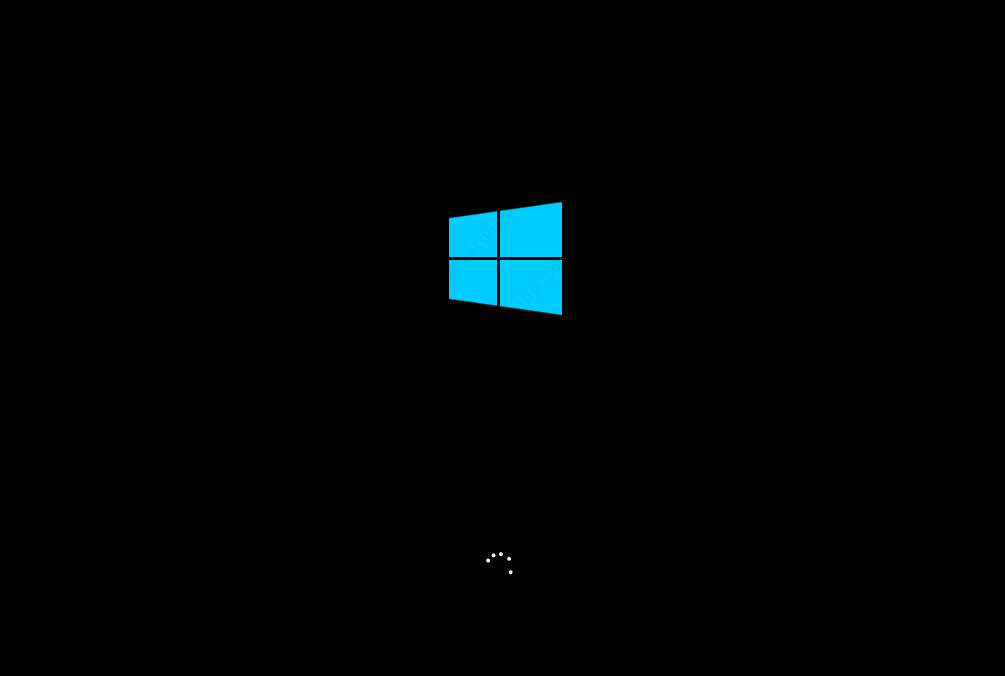华硕灵耀3Pro笔记本怎么重装系统win10?
时间:2023-06-02 16:16:41 来源: 人气:
华硕灵耀3Pro笔记本怎么重装系统win10?电脑出现问题,重装系统是最快的解决方法,当然,如果使用久了电脑卡顿也可以通过重装来恢复,那么笔记本要怎么重装系统呢?以华硕灵耀3Pro为例,来看看具体的教程吧。

石大师U盘制作工具 V1.7.1.3111 官方版 [电脑软件]
石大师U盘制作工具是一款十分便捷实用的系统重装工具,具有简单、快捷、安全、智能等特点,真正的傻瓜式制作,无需光驱,无需U盘,无需技术,鼠标单击,即可完成系统重装。有需要的朋友们欢迎点击下载使用。 立即下载华硕灵耀3Pro笔记本怎么重装系统win10?
系统重装前需要制作u盘启动盘,如有需要请参考【u盘启动盘制作方法教程】
1、U盘插入电脑,重启电脑按快捷键选择U盘为第一启动项,进入后,键盘↑↓键选择第二个【02】启动Windows10PEx64(网络版),然后回车。
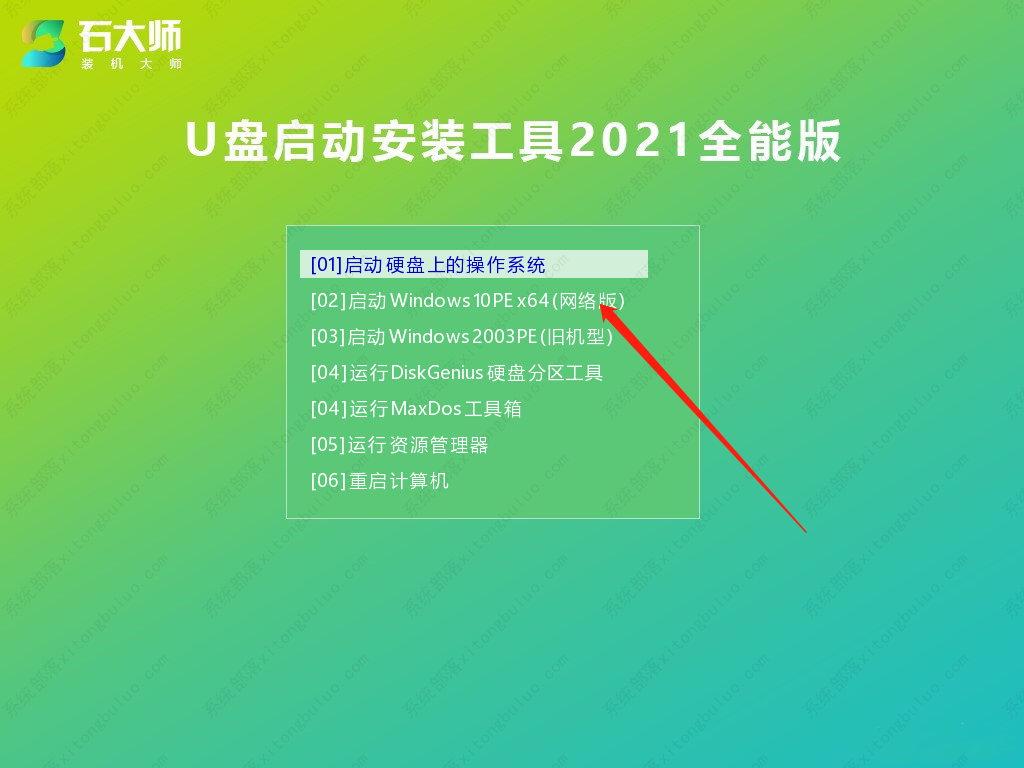
2、进入PE界面后,点击桌面的一键重装系统。
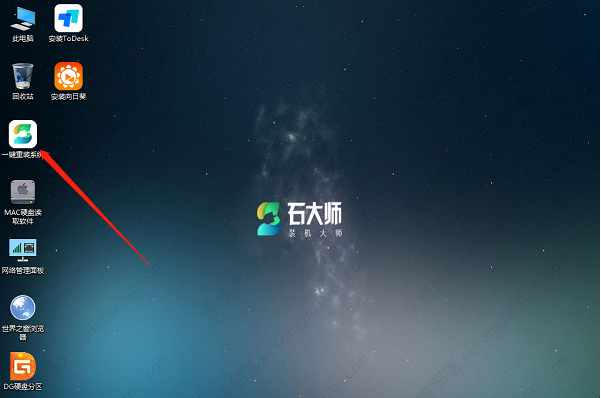
3、打开工具后,点击浏览选择U盘中的下载好的系统镜像ISO。
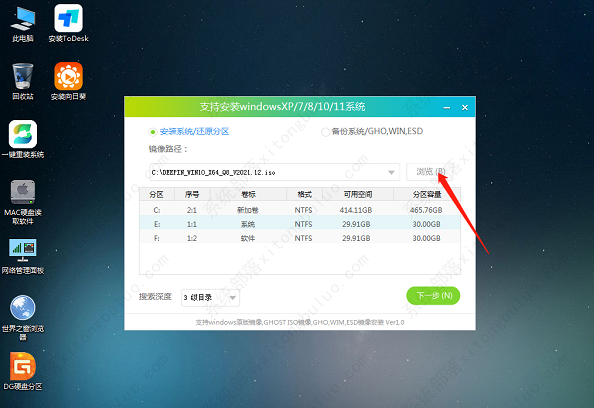
4、选择后,再选择系统安装的分区,一般为C区,如若软件识别错误,需用户自行选择。选择完毕后点击下一步。
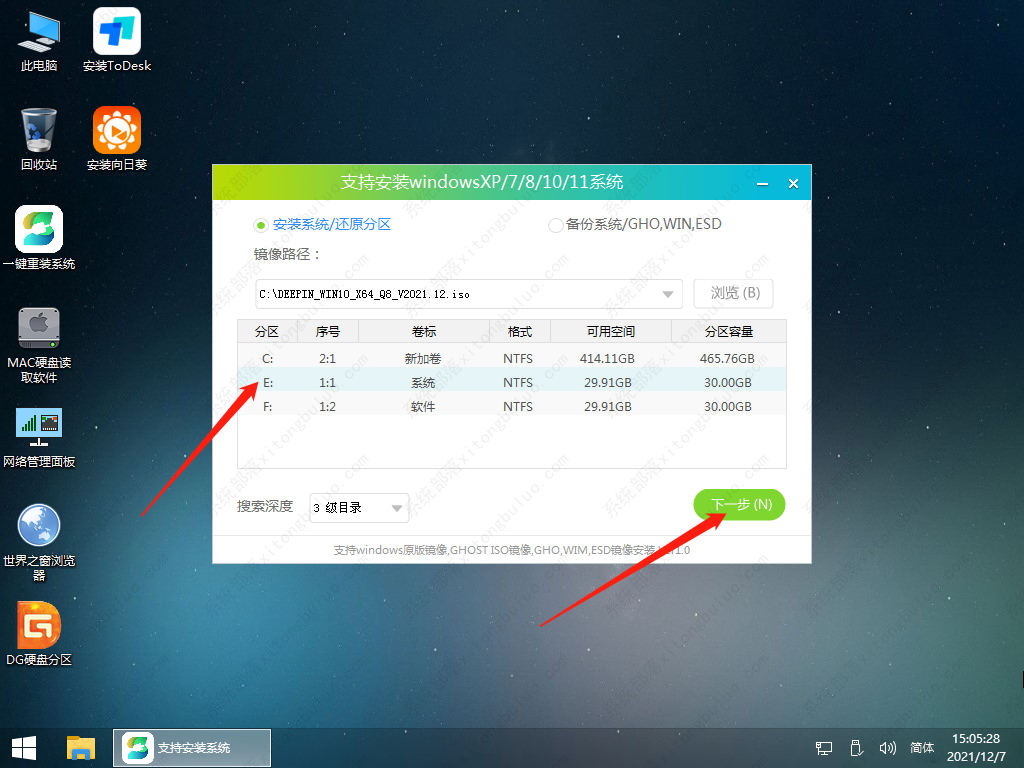
5、此页面直接点击安装即可。
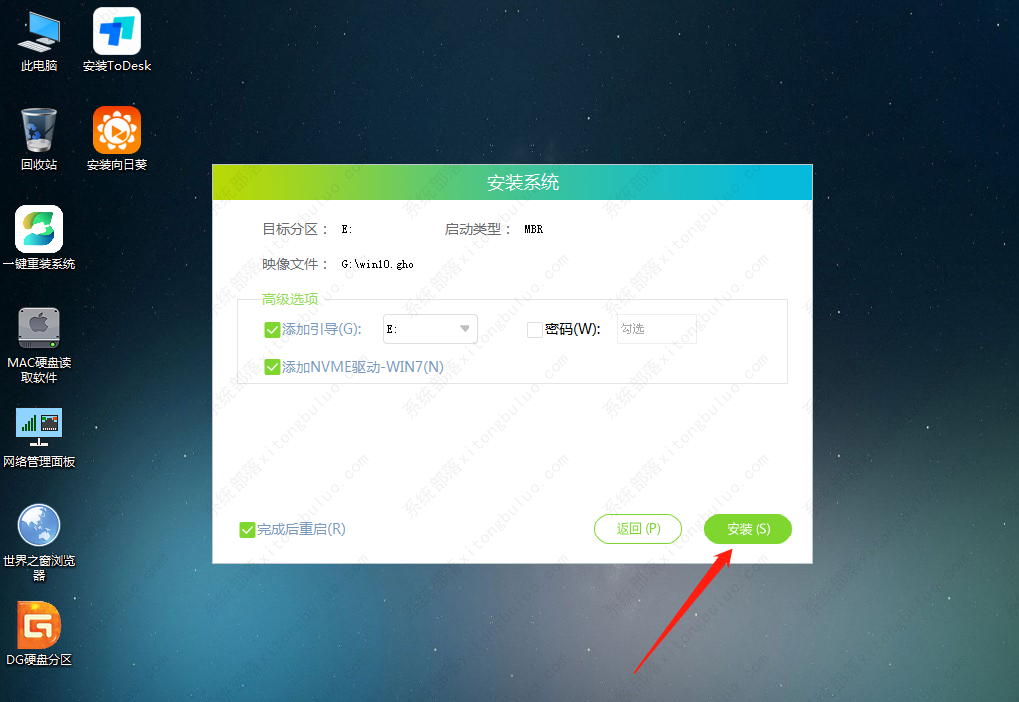
6、系统正在安装,请等候……
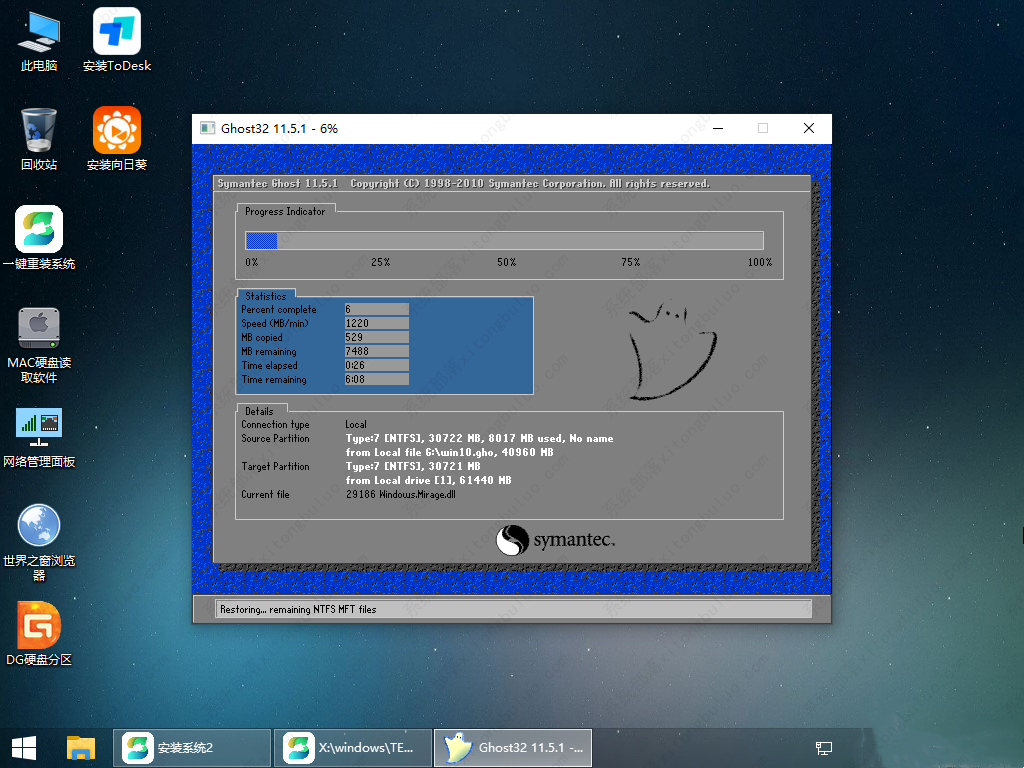
7、系统安装完毕后,软件会自动提示需要重启,并且拔出U盘,请用户拔出U盘再重启电脑。
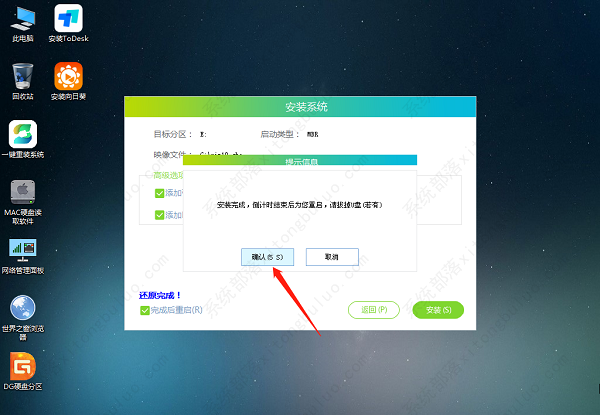
8、重启后,系统将自动进入系统安装界面,到此,装机就成功了!