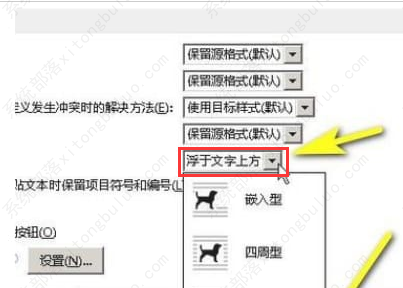Word怎样设置图片格式布局?Word设置图片格式布局的方法
时间:2023-06-02 16:16:41 来源: 人气:
有些小伙伴在使用Word编辑文档的时候可能会想要设置图片格式布局,但是不知道具体的操作步骤是怎样的,为了更好的帮助小伙伴灵活使用Word,在这里小编已经分享出了Word设置图片格式布局的方法,很容易就教会了。

word2019免激活破解版 [电脑软件]
word2019支持书籍、名片、杂志、报纸等内容的制作,新增了文本翻译、视图学习、LaTeX语法使用等功能,是提高团队协作效率的经典办公软件。word2019免激活破解经过制作,体积小巧,只含有word,excel,PPT三大组件,欢迎体验。 立即下载Word怎样设置图片格式布局?
1、首先,打开界面后,点击选项菜单。
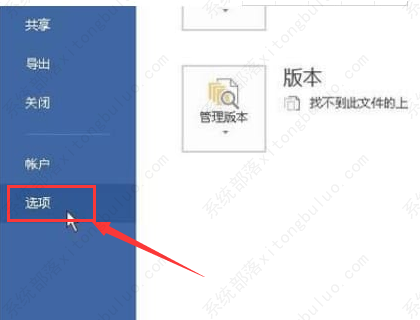
2、然后,找到高级选项中的将图片插入/粘贴一栏。
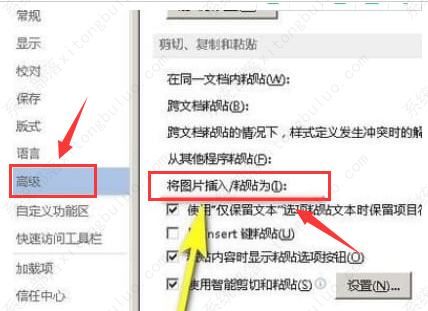
3、接着,将布局板块由浮于文字上方改为衬于文字下方效果,点击确定保存设置即可。