如何在 Windows 11 上快速找到鼠标指针位置?两种方法教给你!
时间:2023-06-02 16:16:41 来源: 人气:
在Windows 11上,无论您有多显示器设置还是单个大显示器,有时您可能会在屏幕上看不到鼠标指针,您通常会摇动鼠标直到再次找到它。这里小编为大家带来两种在 Windows 11 上查找鼠标的方法。

Win11最新专业版(22H2) V2023 [电脑系统]
Win11最新专业版(22H2) V2023是小编为大家准备的2023最新的Win11 22H2版本,这里系统非常的稳定,使用起来具备更加强力功能,供大家轻松体验,能感受到安全体验,所有用户都能体验,用户可以随时一键快速... 立即下载 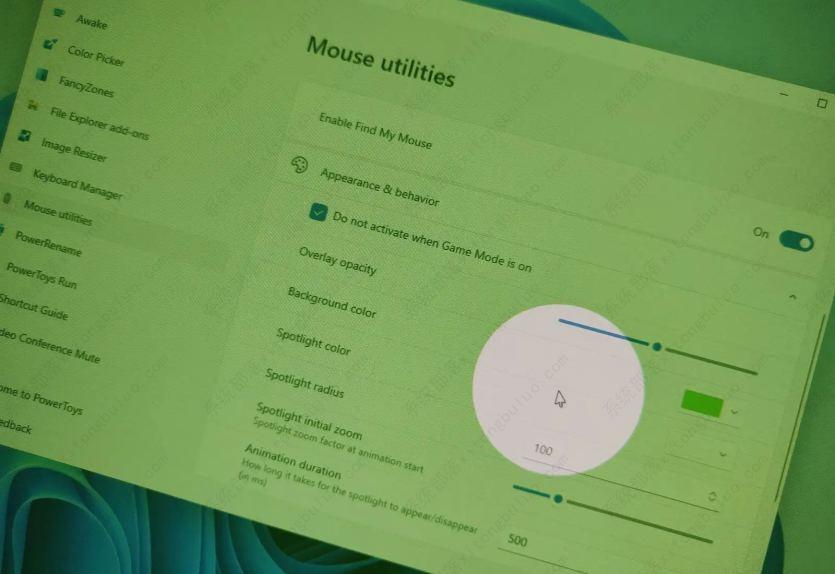
方法一:在 Windows 11 上使用 PowerToys 查找鼠标指针位置
如果您选择使用 PowerToys 提供的功能,您首先需要从Microsoft Store安装应用程序,或者您也可以使用winget install --id Microsoft.PowerToys命令从命令提示符安装应用程序。
要为 Windows 11 启用“查找我的鼠标”功能,请使用以下步骤:
1、打开PowerToys。
2、单击鼠标实用程序。
3、在“查找我的鼠标”部分下,打开“启用查找我的鼠标”切换开关。
/li》
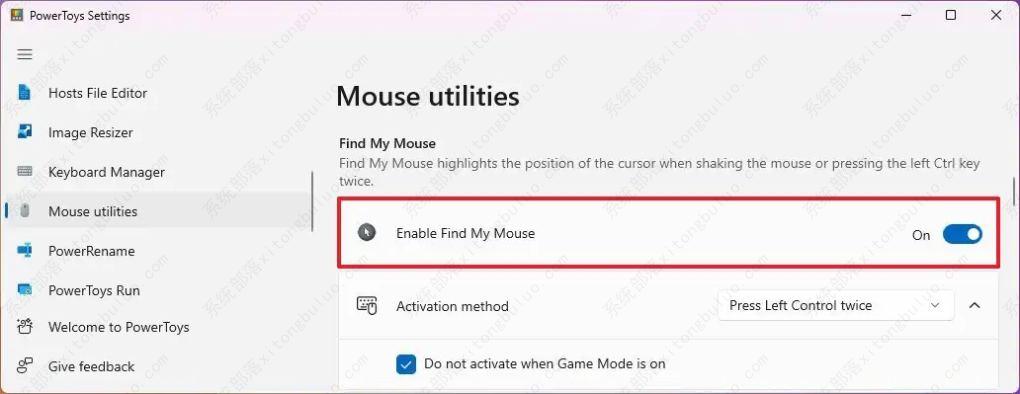
完成这些步骤后,当您在屏幕上找不到鼠标时,请按两次“Ctrl”键以突出显示鼠标在屏幕上的位置。
或者,在“外观和行为”部分下,您可以自定义体验。例如,“激活方法”允许您更改查找鼠标的操作。您可以选择按两次“Ctrl”键或摇动鼠标。
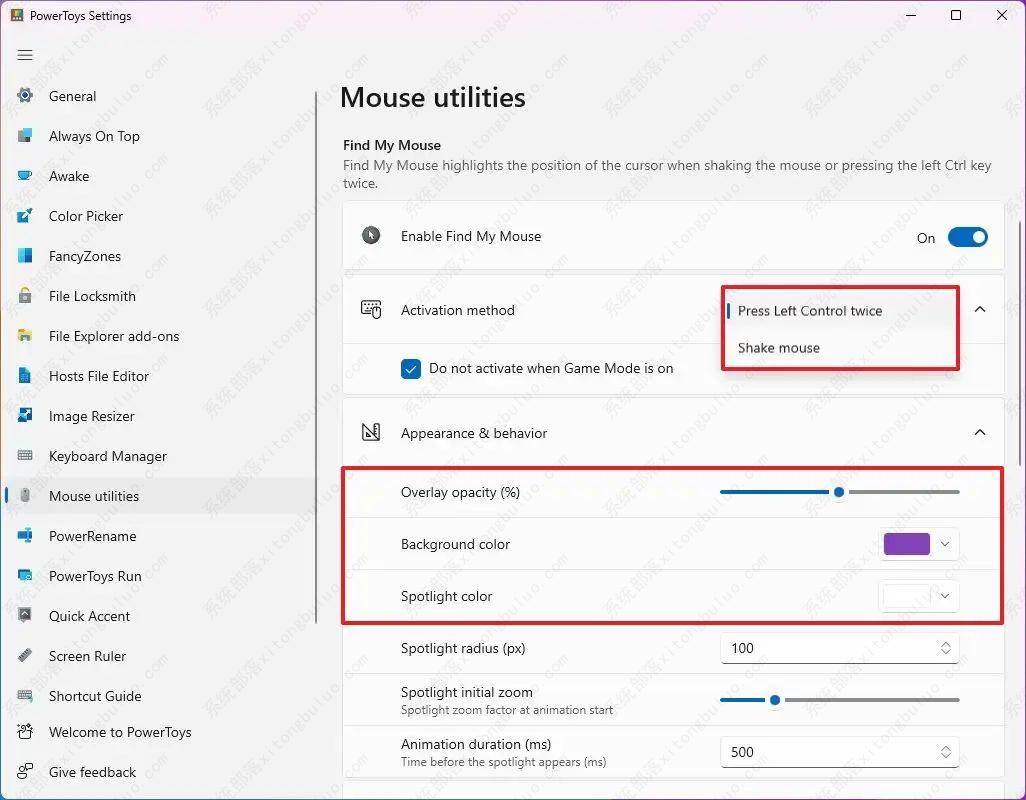
外观和行为设置
此外,“覆盖层不透明度”选项允许使用滑块调整覆盖层的透明度以找到指针。“背景颜色”和“聚光灯颜色”选项可让您在找到鼠标时创建自定义屏幕覆盖颜色。
此外,还有一个选项可以控制聚光灯半径、初始缩放和动画持续时间。
方法二:在 Windows 11 上使用 Ctrl 键查找鼠标指针位置
或者,您也可以使用传统鼠标设置来启用在按下“Ctrl”键时在屏幕上显示指针位置的选项。
要通过在 Windows 11 上按“Ctrl”键启用查找鼠标指针功能,请使用以下步骤:
1、打开Windows 11 上的设置。
2、单击个性化。
3、单击右侧的主题页面。
4、单击鼠标光标。
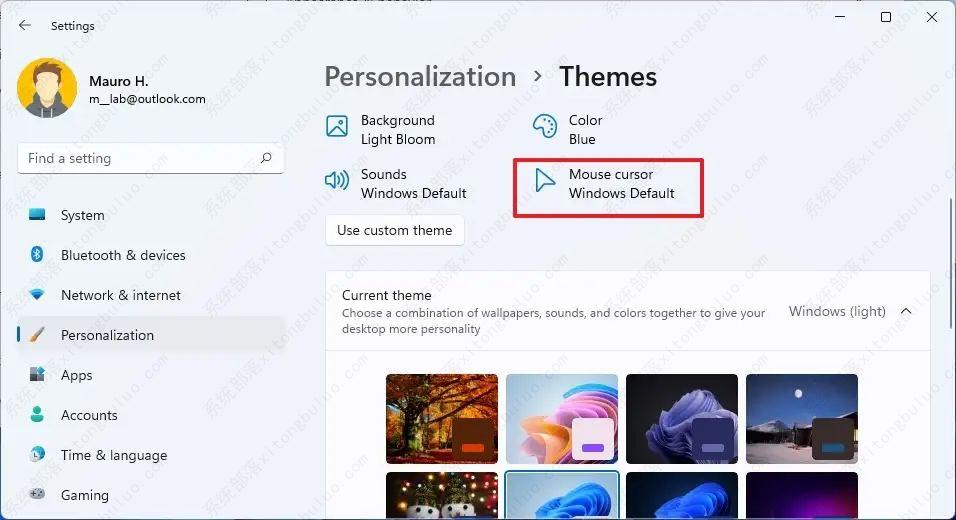
5、单击指针选项选项卡。
6、在“可见性”部分下,选中“按下 CTRL 键时显示指针的位置”选项。
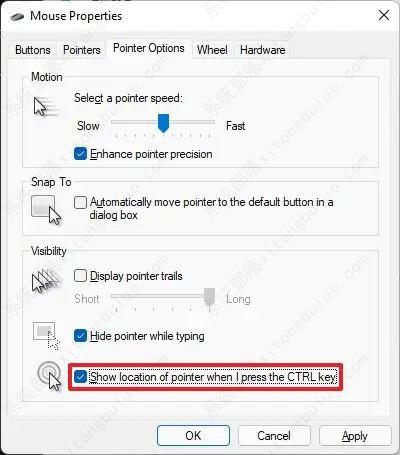
7、单击应用按钮。
8、单击确定按钮。
完成这些步骤后,接下来您看不到指针,请按键盘上的 Ctrl 键激活视觉辅助工具,以在屏幕上的任何位置找到鼠标指针。
虽然这篇教程主要针对 Windows 11,但您也可以在 Windows 10 上使用这些功能。












