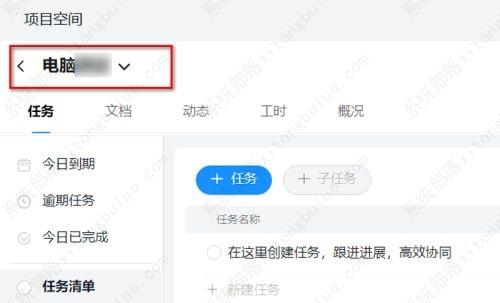钉钉新建项目空间的方法教程
时间:2023-06-02 16:16:41 来源: 人气:
钉钉,专为全球企业组织打造的智能移动办公平台,那么有用户知道钉钉如何新建项目空间吗?针对这一问题,接下来小编就为大家分享详细的操作步骤,有需要的用户一起来看看吧。

钉钉 V6.5.50.13520 官方正式版 [电脑软件]
钉钉,专为全球企业组织打造的智能移动办公平台,支持Android、iOS、Windows跨平台,还支持单聊和群聊,包含了免费多方通话,高质量语音,图片文件传送,让团队沟通更加简单! 立即下载钉钉新建项目空间的方法教程
1、打开软件,点击左下角的“项目空间”图标。
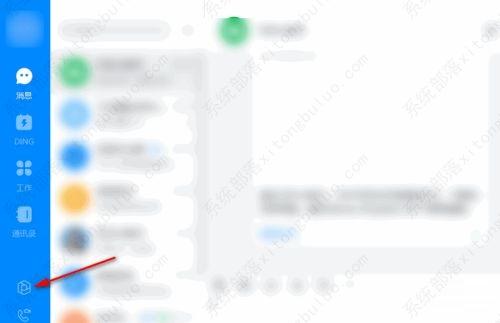
2、进入新界面后,点击左上角的“新建”按钮。
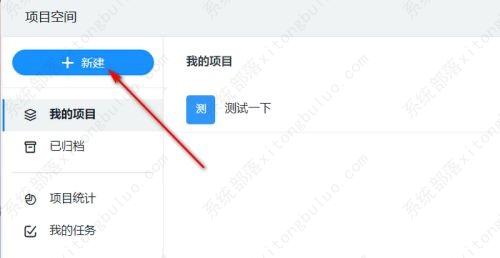
3、然后在打开的窗口中,设置相关信息内容。
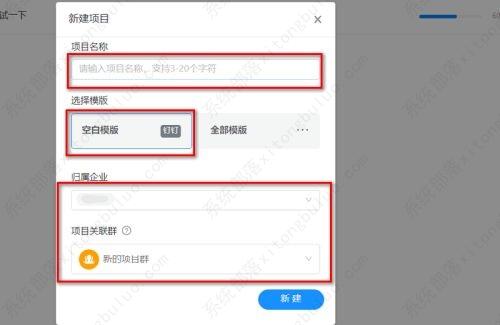
4、最后点击下方的“新建”按钮。
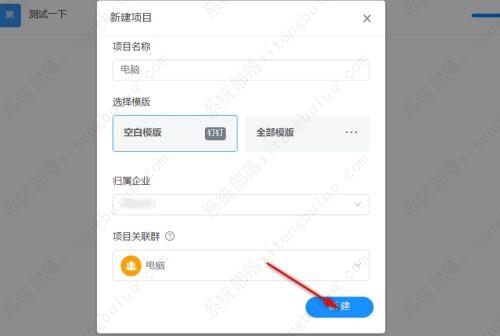
5、这样就可以成功新建一个项目空间了。