驱动精灵中设置开启护眼模式的详细操作步骤
时间:2023-06-02 16:16:41 来源: 人气:
驱动精灵中设置开启护眼模式的操作教程

我们先点击电脑左下角“开始“按钮”,弹出界面,找到“所有程序”,鼠标指针点上去,进入所有程序菜单
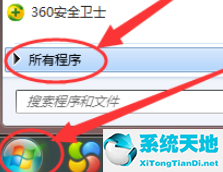
然后我们在“所有程序”菜单,向下滑动鼠标找到“驱动精灵”一项,点击选择
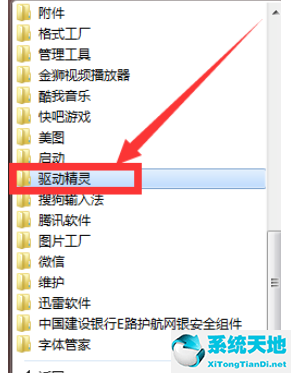
接着我们在“驱动精灵”一项下拉菜单分别是:1、驱动精灵;2、系统修复;3、卸载驱动精灵;共三项,我们选择第一项“驱动精灵”
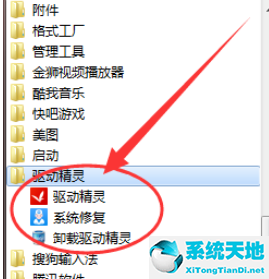
接下来,就会弹出“驱动精灵”主页面,在界面的下部有六项二级菜单,我们选择最后一项“百宝箱”点击进入
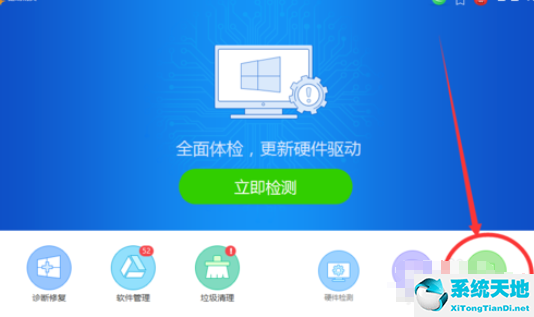
然后我们进入百宝箱页面后,滑动鼠标慢慢向下拉,在最下方“其他推荐”里有一个“护眼模式”,我们选择这一栏
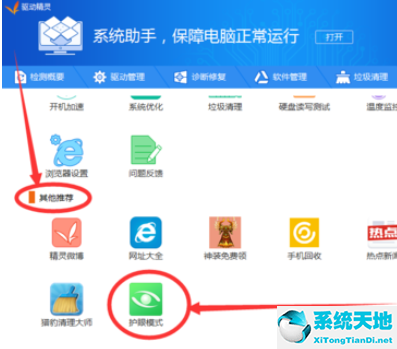
再点击护眼模式,我们就进入到护眼设置页面,首先在界面中上部,我们能看到“建议开启过滤蓝光哦”的字样,下面是:“过滤蓝光”和“定时休息”两个选框
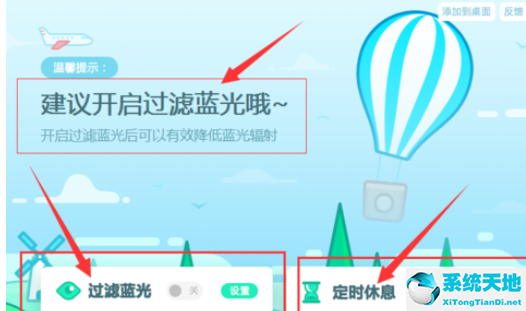
我们要学会听话照做,不费事,呵呵。那我们就选择“过滤蓝光”,点击中间小一点的灰色按钮“关”,就变成开启状态了
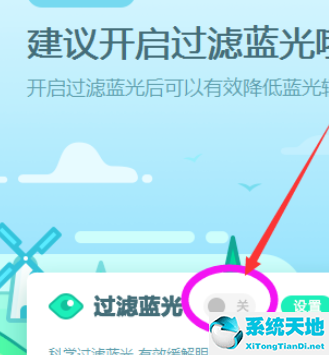
最后我们开启“过滤蓝光”后,上部会显示你自己目前使用电脑的时长,在下面的“过滤蓝光”里,小编选择的是“智能”,这个随自己喜好设置,在下面还有温馨提示:科学过滤蓝光,有效缓解眼疲劳。是不是感觉很温馨呢?
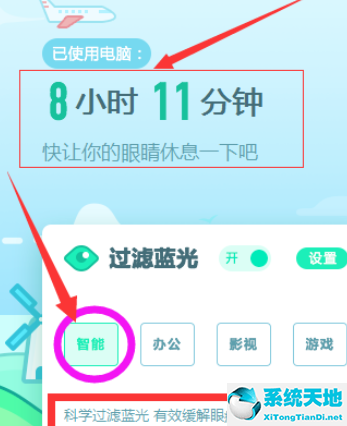
相信你们看完了上文描述的驱动精灵中设置开启护眼模式的详细步骤介绍,大家应该都学会了吧!












