win7电脑麦克风启用了但是没声音怎么办 win7电脑麦克风启用了但是没声音解决方法
时间:2023-06-02 16:16:41 来源: 人气:
win7电脑麦克风启用了但是没声音怎么办?win7电脑麦克风启用了但是没声音解决方法是什么?最近有很多小伙伴在使用win7系统的时候,发现电脑麦克风启用了但是没声音,不知道怎么去解决。右键点击扬声器图标,打开录音设备,最后打开麦克风进行设置即可。接下来本站就带大家来详细了解一下win7电脑麦克风启用了但是没声音怎么办。
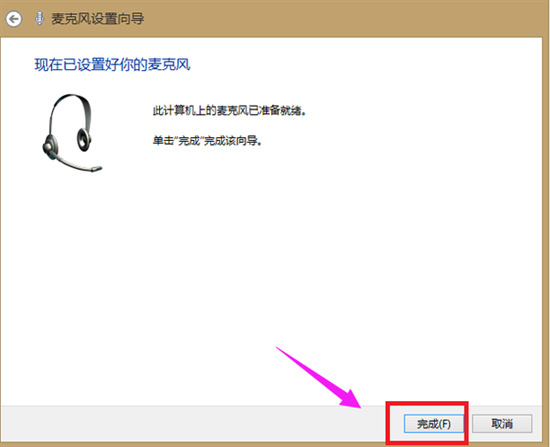
win7电脑麦克风启用了但是没声音解决方法:
方法一、
1.右键单击计算机屏幕上任务栏右侧的小扬声器图标,然后单击“录音设备”;
2.单击“麦克风”,然后单击“属性”;
3.点击“级别”;
4.将“麦克风”的音量调至最大,将“麦克风增强”的音量调至最小。如果小型麦克风扬声器上存在“红十字”以证明麦克风已静音,请单击小型麦克风扬声器上的“红十字”按钮以取消静音。然后单击“应用”,然后单击“确定”以完成设置。
方法二、
1.点击“开始”图标,点击“控制面板”,再点击“轻松使用”;
2.点击“语音识别”;
3.点击“设置麦克风”;
4.选择“头戴式麦克风”,然后单击“下一步”;
5.直接点击下一步;
6.根据页面提示调整麦克风音量,执行语音测试,然后单击“下一步”;
7.点击“完成”。
方法三、
1.右击计算机,选择属性;
2.点击左侧的设备管理器;
3.查看声音、视频和游戏控制器下声卡驱动是否正常,有没有黄色的感叹号,有的话右击选择更新驱动就可以了。












