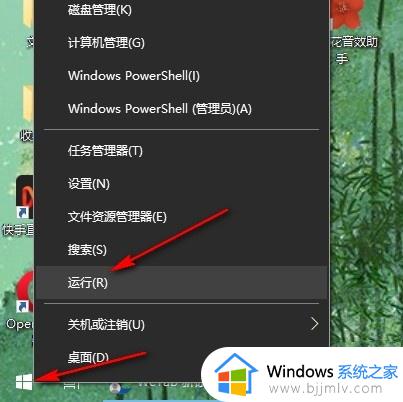window10电脑总是自动安装下载软件怎么办 windows10电脑自动下载安装软件怎么解决
时间:2024-03-20 14:22:06 来源: 人气:
在使用win10操作系统的过程中,小伙伴们有时会发现电脑会自动下载和安装一些陌生软件,这可能是由于一些恶意软件或不当的设置导致的。为了保护我们的电脑和个人隐私,我们小伙伴就想要知道window10电脑总是自动安装下载软件怎么办,那么接下来小编就带着大家一起来看看win10电脑自动下载安装软件怎么解决,快来学习一下吧。
操作方法如下:
1、首先打开【Windows系统】任务栏里的【运行】或者在键盘上按下【win+r】键。
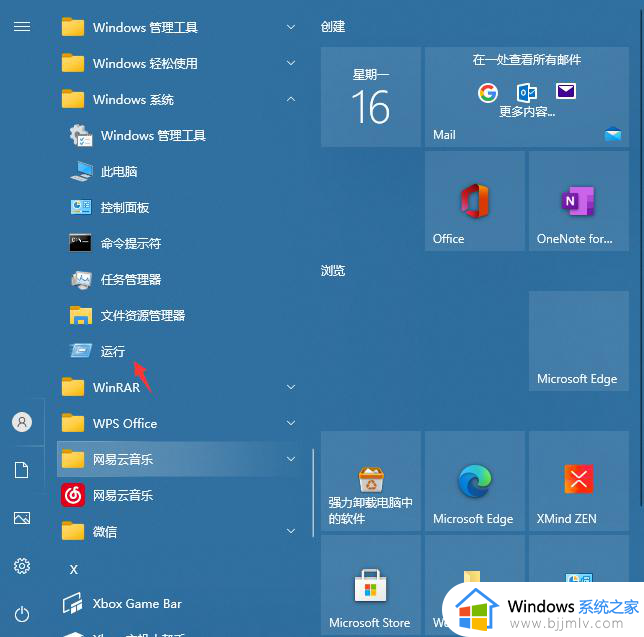
2、然后,在运行窗口中输入【gpedit.msc】鼠标左键点击【确定】。
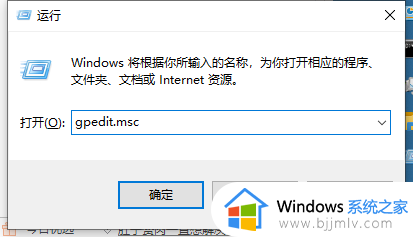
3、接下来,鼠标左键点击【管理模板】。
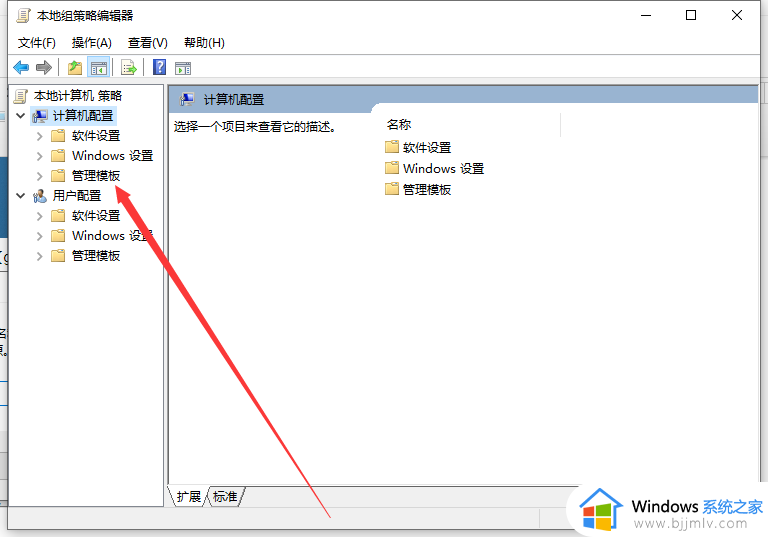
4、然后,我们用鼠标左键双击【Windows组件】。
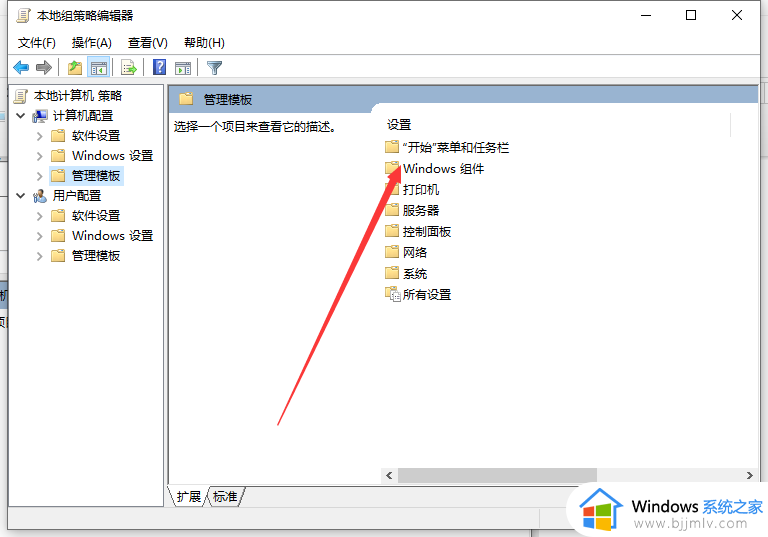
5、之后,我们再用鼠标左键双击【Windows Installer】。
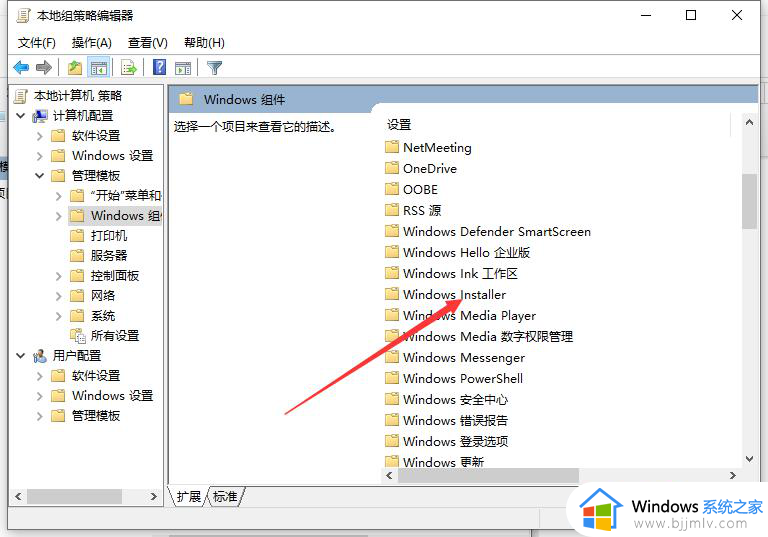
6、进入页面后,我们鼠标左键点击【禁止用户安装】。
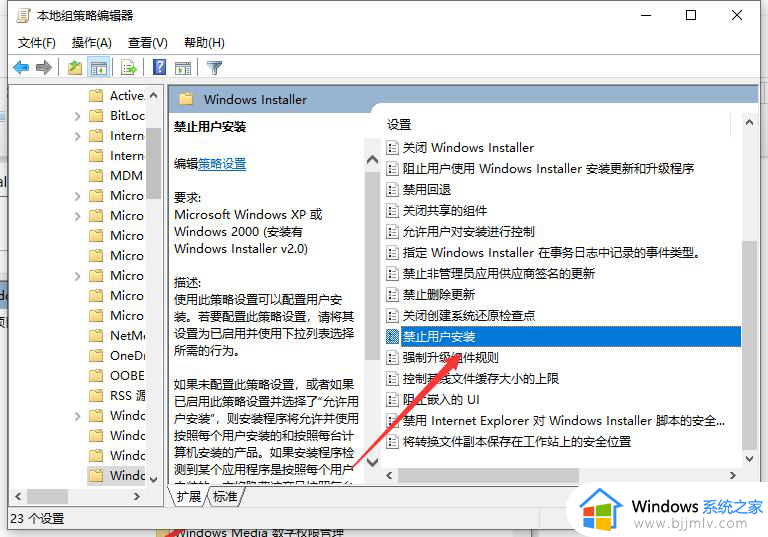
7、最后,点击勾选【已启用】再打开【隐藏用户安装】,然后点击【确定】即可
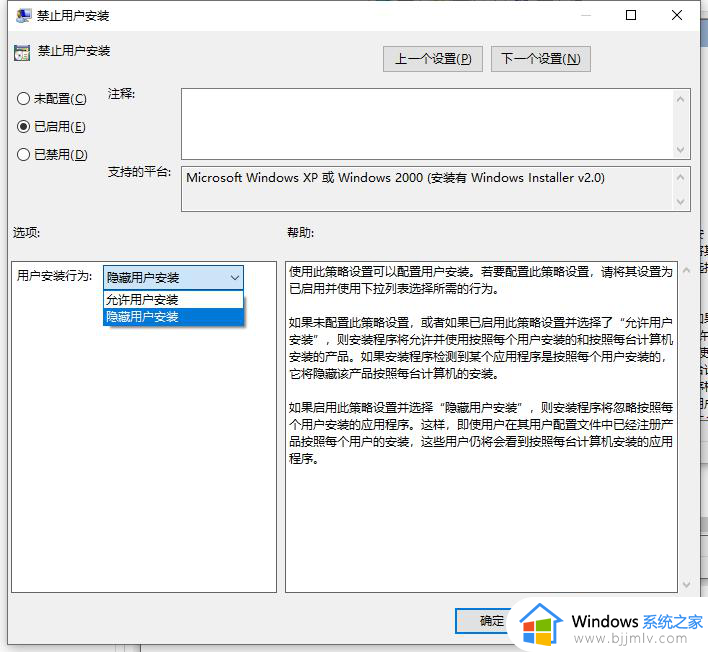
以上全部内容就是小编带给大家的win10电脑自动下载安装软件解决方法详细内容分享啦,碰到这种情况的小伙伴,就快点跟着小编一起来看看吧。
作者 本站小编
相关推荐
- windows10怎么重置电脑系统 windows10如何重置电脑
- windows10语音识别启动设置方法 windows10如何开启电脑的语音识别
- windows10更新错误代码0x800f081f怎么办 windows10更新显示遇到错误0x80
- windows10关闭开始菜单中的最近使用应用设置方法
- windows10护眼模式怎么关闭 windows10怎样关闭电脑护眼模式
- windows10用户被锁定怎么解除 windows10如何取消电脑用户锁定
- windows10怎么设置删除东西需要确认 windows10删除文件需要确认设置步骤
- windows10怎么设置默认英文输入法 windows10如何设置英文为默认输入法
- 关闭windows10系统自动更新在哪里 怎么彻底关闭windows10系统更新功能
- windows10应用商店搜索不到realtek audio console如何解决
教程资讯
Win10教程排行
- 1 电脑正在准备windows请不要关机 正在准备windows的七种解决方法
- 2 电脑白屏了按哪个键可以修复 电脑开机后白屏怎么解决
- 3 win10专业版64位诊断修复功能修复后系统无法启动解决办法
- 4 windows无法安装所需的文件,请确保安装所需的文件可用的解决方法
- 5 win10 64位专业版注册表破坏解决办法_win10注册表
- 6 Windows11过期后怎么退回win10? 预装win11想用win10怎么办?
- 7 操作无法完成,因为文件已在windows资源管理器中打开
- 8 ghost win10专业版系统下更换admin账户同样具有一样的权限
- 9 电脑亮度调节不了了怎么办 电脑屏幕亮度突然无法调节的解决方法
- 10 Windows 10系统自动强制重启怎么解决?