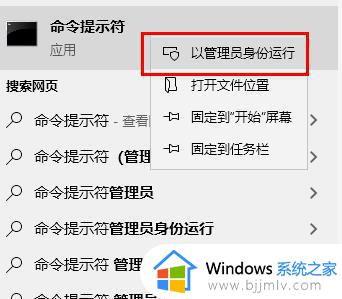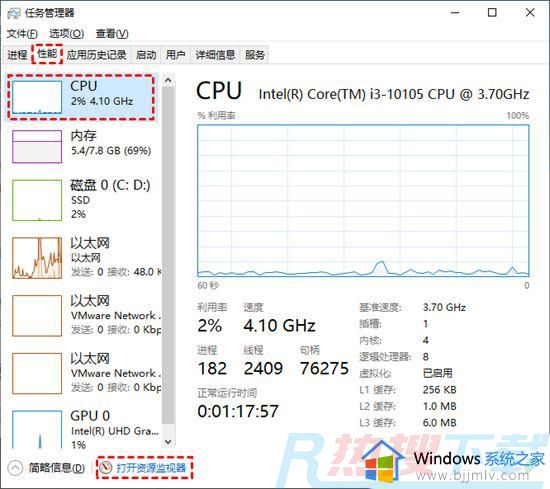windows10设置开机启动项的步骤
时间:2024-03-22 11:08:40 来源: 人气:
众所周知,设置开机启动项是一个非常重要的功能。它可以帮助我们提高工作效率,确保某些应用程序在启动操作系统时自动运行。然而,许多小伙伴对于win10操作系统中的开机启动项设置方法并不了解,那么win10哪里设置开机启动项呢?今天小编就给大家介绍一下win10设置开机启动项的步骤,快来一起看看吧。
具体方法:
1、运用快捷方式alt+ctrl+delete,打开任务管理器:

2、或是将鼠标光标放在任务栏中,邮件单击:

3、在下拉列表中找到任务管理器:

4、在菜单导航栏中找到启动项,点击进入:

5、你可以右键选择已启动应用,点击禁用,关闭该应用开机启动:

6、或者是左键选择该应用,点击右下角的启动或是禁用进行设置:

以上全部内容就是小编带给大家的win10设置开机启动项的步骤详细内容分享啦,小伙伴们如果你们有需要的话,就快点跟着小编一起来看看吧。
作者 本站小编
相关推荐
- windows10自动关机怎么设置?| windows10自动开关机在哪里设置
- windows10错误代码0x8007371b怎么处理?| 错误代码0x8007371b解决方法
- windows10怎么解决cpu占用100% | windows10彻底解决cpu占用过高如何操作
- windows10系统edge无法访问网页怎么办?| windows10的edge无法打开网页如何处
- windows10怎么安装framework3.5?| windows10离线安装framework
- windows10怎么设置python环境变量? | window10的python环境变量设置教程
- windows10怎么进入安全模式启动?| windows10进入安全模式的办法
- windows10不锁屏怎么设置?| windows10在哪设置不锁屏?
- windows10怎么设置关盖不休眠?| windows10关闭盖子不睡眠设置方法
- windows10怎么关闭右下角的通知?| windows10右下角通知关闭步骤
教程资讯
Win10教程排行
- 1 电脑正在准备windows请不要关机 正在准备windows的七种解决方法
- 2 电脑白屏了按哪个键可以修复 电脑开机后白屏怎么解决
- 3 win10专业版64位诊断修复功能修复后系统无法启动解决办法
- 4 windows无法安装所需的文件,请确保安装所需的文件可用的解决方法
- 5 win10 64位专业版注册表破坏解决办法_win10注册表
- 6 Windows11过期后怎么退回win10? 预装win11想用win10怎么办?
- 7 操作无法完成,因为文件已在windows资源管理器中打开
- 8 电脑亮度调节不了了怎么办 电脑屏幕亮度突然无法调节的解决方法
- 9 ghost win10专业版系统下更换admin账户同样具有一样的权限
- 10 Windows 10系统自动强制重启怎么解决?