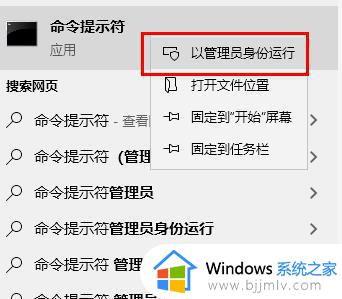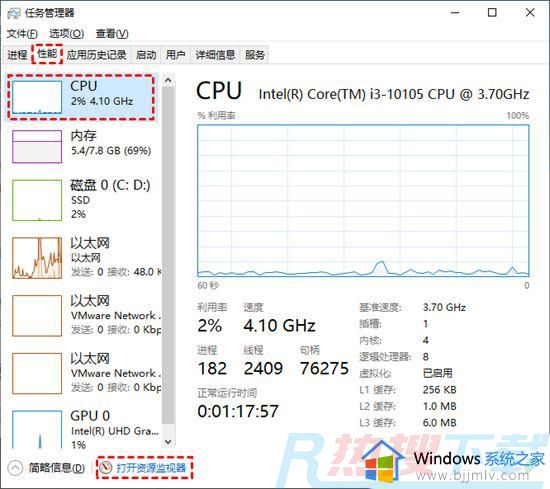windows10怎样清理垃圾 windows10清理垃圾操作方法
时间:2024-03-25 09:52:51 来源: 人气:
在win10操作系统中,定期清理垃圾文件是维护系统性能的关键。随着时间的推移,win10操作系统可能会积累大量的垃圾文件,导致系统运行缓慢,对此我们小伙伴就想要知道win10怎样清理垃圾,那么接下来小编就带着大家一起来看看win10清理垃圾操作方法,快来学习一下吧。
方法如下:
方法一:休眠文件清理。
1、同时按住【win】【R】打开运行窗口,输入【cmd】,点击【确定】
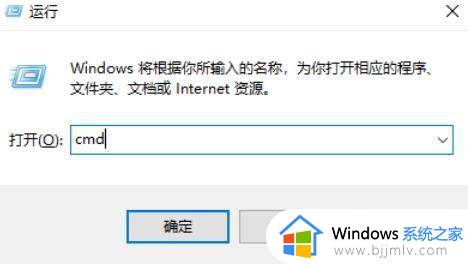
2、在管理员命令页面中,输入【powercfg -h off】并【回车】运行命令。
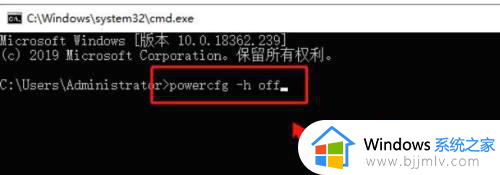
3、命令会开始自动运行,运行完毕后,进行电脑重启即可。
方法二:应用程序临时文件清理。
1、打开C盘,双击【Windows】文件夹
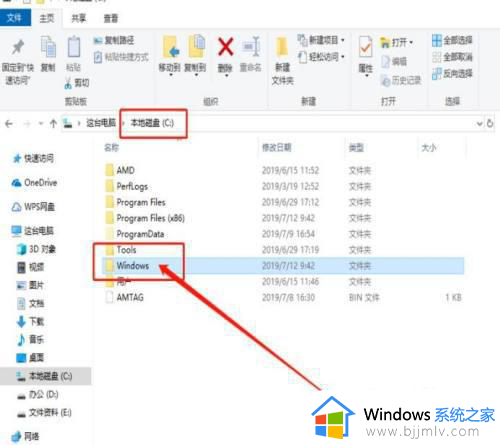
2、在【Windows】文件夹,找到并打开【temp】文件夹
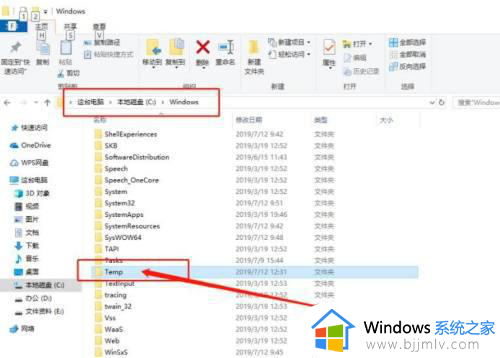
3、最后,在文件夹中选中需要删除的临时文件即可。
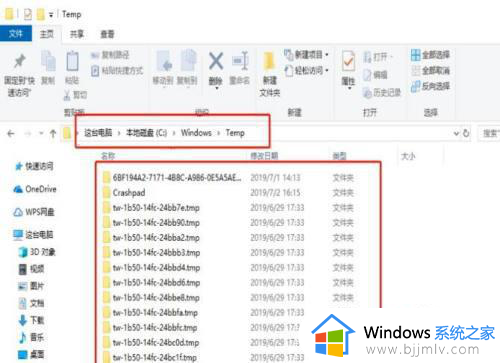
方法三:磁盘清理。
1、右键【C盘】,选择【属性】。
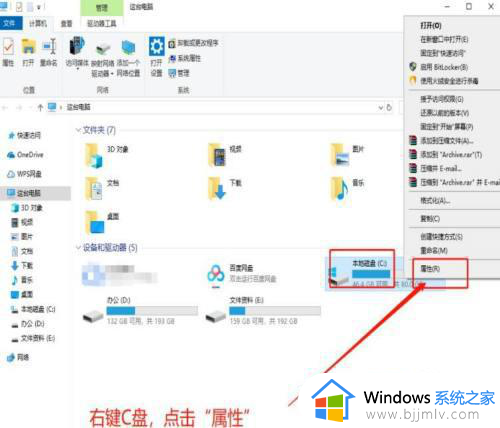
2、在属性页面中,在【常规】选项卡中,找到并点击【磁盘清理】即可。
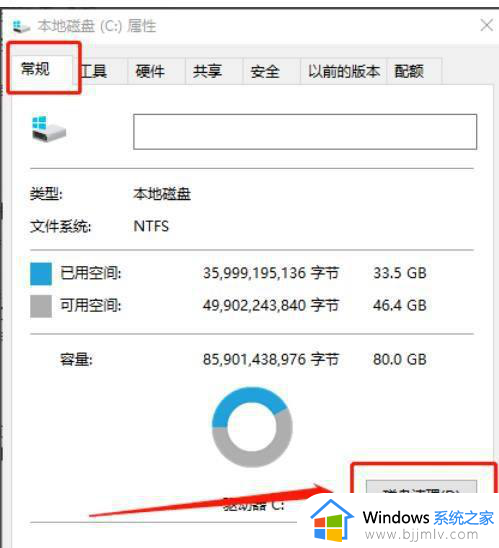
3、电脑会自动开始进行扫描,扫描完成后,选择需要清理的垃圾,最后点击【确定】即可。
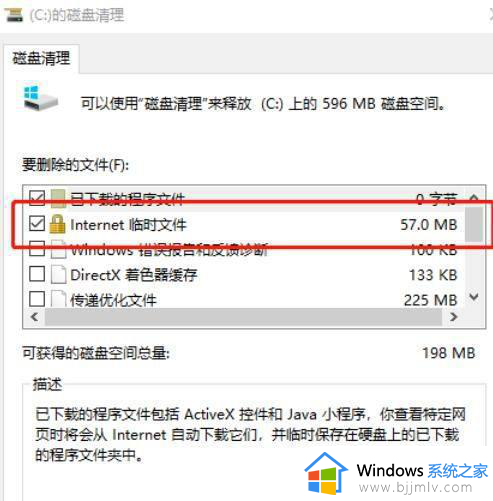
以上全部内容就是小编带给大家的win10清理垃圾操作方法详细内容分享啦,小伙伴们如果你们也不知道怎么操作的话,就快点跟着小编一起来看看吧。
相关推荐
- windows10自动关机怎么设置?| windows10自动开关机在哪里设置
- windows10错误代码0x8007371b怎么处理?| 错误代码0x8007371b解决方法
- windows10怎么解决cpu占用100% | windows10彻底解决cpu占用过高如何操作
- windows10系统edge无法访问网页怎么办?| windows10的edge无法打开网页如何处
- windows10怎么安装framework3.5?| windows10离线安装framework
- windows10怎么设置python环境变量? | window10的python环境变量设置教程
- windows10怎么进入安全模式启动?| windows10进入安全模式的办法
- windows10不锁屏怎么设置?| windows10在哪设置不锁屏?
- windows10怎么设置关盖不休眠?| windows10关闭盖子不睡眠设置方法
- windows10怎么关闭右下角的通知?| windows10右下角通知关闭步骤
教程资讯
Win10教程排行
- 1 电脑正在准备windows请不要关机 正在准备windows的七种解决方法
- 2 电脑白屏了按哪个键可以修复 电脑开机后白屏怎么解决
- 3 win10专业版64位诊断修复功能修复后系统无法启动解决办法
- 4 windows无法安装所需的文件,请确保安装所需的文件可用的解决方法
- 5 win10 64位专业版注册表破坏解决办法_win10注册表
- 6 Windows11过期后怎么退回win10? 预装win11想用win10怎么办?
- 7 操作无法完成,因为文件已在windows资源管理器中打开
- 8 电脑亮度调节不了了怎么办 电脑屏幕亮度突然无法调节的解决方法
- 9 ghost win10专业版系统下更换admin账户同样具有一样的权限
- 10 Windows 10系统自动强制重启怎么解决?