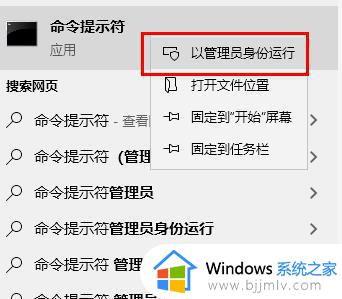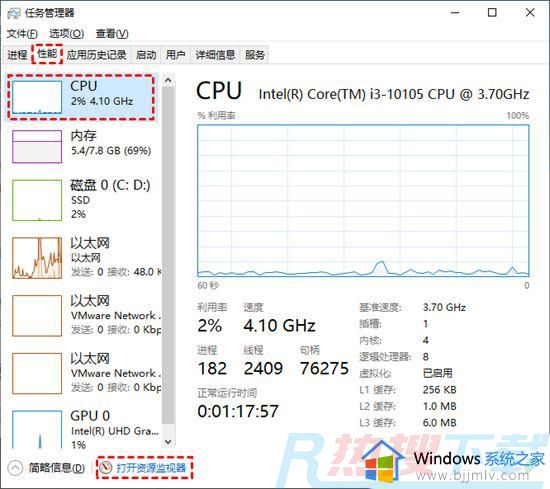如何取消windows10登录密码保护 windows10怎样取消密码登录保护
时间:2024-03-26 12:38:42 来源: 人气:
基本上,许多用户在入手新的win10电脑之后,也都会通过设置开机登录密码的方式来更好的保护个人隐私安全,然而当用户想要将win10电脑开机密码登录保护取消时,却不知道取消设置操作,对此如何取消win10登录密码保护呢?这里就给大家讲解win10怎样取消密码登录保护完整步骤。
具体方法如下:
1、点击电脑左下角“开始”,在弹出的菜单中选择“设置”。
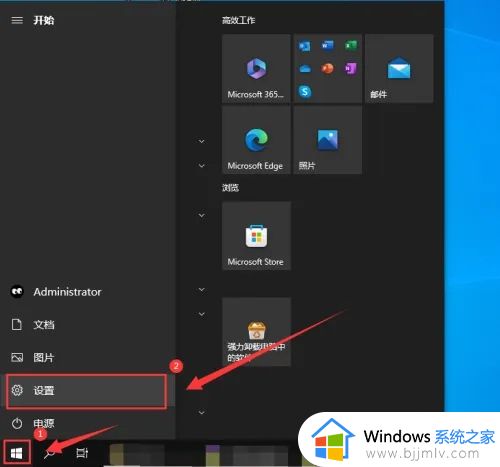
2、在设置界面中点击“账户”。
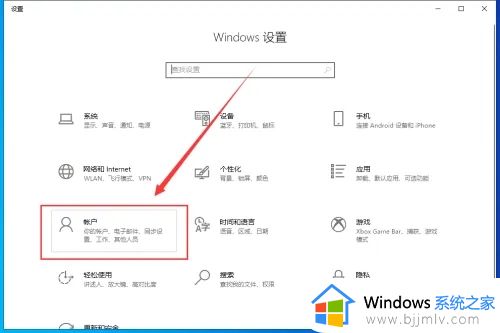
3、点击左侧的“登录选项”。
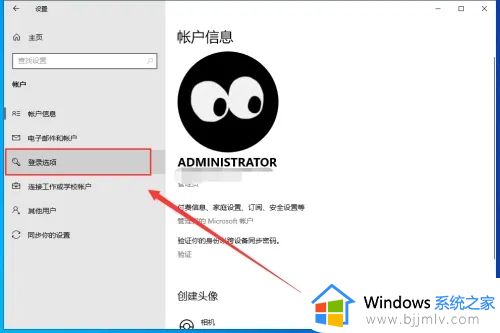
4、在右侧点击“密码”,选择“更改”。
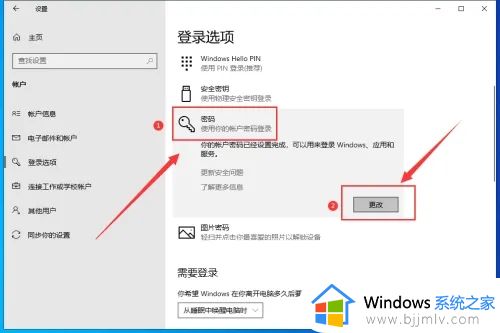
5、输入“当前密码”,点击“下一页”。
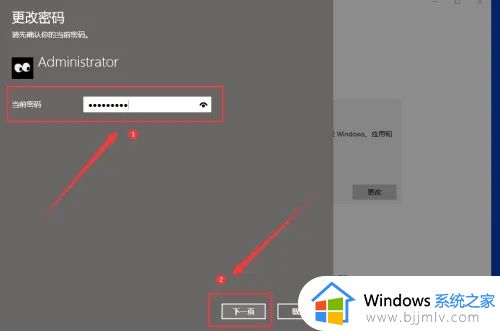
6、在“新密码”处保留空白,点击“下一页”。
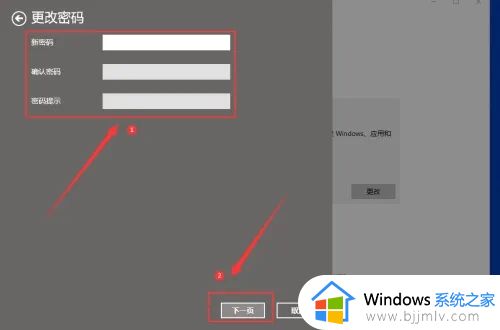
7、最后点击“完成”,即可取消登录密码了。
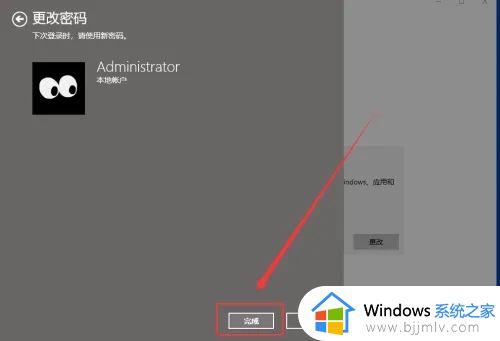
以上就是小编给大家介绍的win10怎样取消密码登录保护完整步骤了,如果有不了解的用户就可以按照小编的方法来进行操作了,相信是可以帮助到一些新用户的。
作者 本站小编
相关推荐
- windows10自动关机怎么设置?| windows10自动开关机在哪里设置
- windows10错误代码0x8007371b怎么处理?| 错误代码0x8007371b解决方法
- windows10怎么解决cpu占用100% | windows10彻底解决cpu占用过高如何操作
- windows10系统edge无法访问网页怎么办?| windows10的edge无法打开网页如何处
- windows10怎么安装framework3.5?| windows10离线安装framework
- windows10怎么设置python环境变量? | window10的python环境变量设置教程
- windows10怎么进入安全模式启动?| windows10进入安全模式的办法
- windows10不锁屏怎么设置?| windows10在哪设置不锁屏?
- windows10怎么设置关盖不休眠?| windows10关闭盖子不睡眠设置方法
- windows10怎么关闭右下角的通知?| windows10右下角通知关闭步骤
教程资讯
Win10教程排行
- 1 电脑正在准备windows请不要关机 正在准备windows的七种解决方法
- 2 电脑白屏了按哪个键可以修复 电脑开机后白屏怎么解决
- 3 win10专业版64位诊断修复功能修复后系统无法启动解决办法
- 4 windows无法安装所需的文件,请确保安装所需的文件可用的解决方法
- 5 win10 64位专业版注册表破坏解决办法_win10注册表
- 6 Windows11过期后怎么退回win10? 预装win11想用win10怎么办?
- 7 操作无法完成,因为文件已在windows资源管理器中打开
- 8 电脑亮度调节不了了怎么办 电脑屏幕亮度突然无法调节的解决方法
- 9 ghost win10专业版系统下更换admin账户同样具有一样的权限
- 10 Windows 10系统自动强制重启怎么解决?