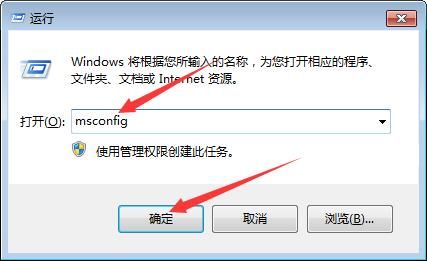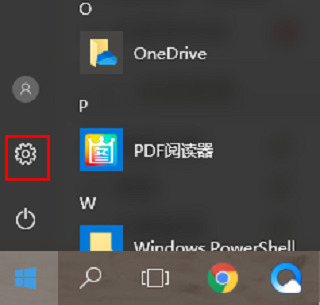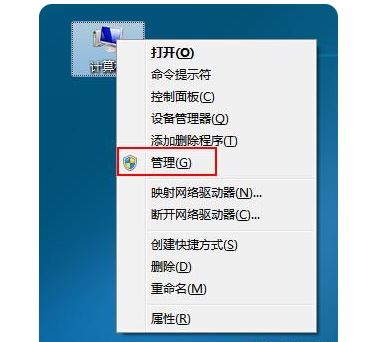windows10怎么取消edge自动跳转 windows10edge自动跳转怎么办
时间:2024-03-31 18:56:37 来源: 人气:
在win10操作系统中,edge浏览器作为微软的默认浏览器,为小伙伴们提供了丰富的浏览功能。但有些小伙伴可能会遇到浏览器自动跳转的问题,这可能会影响到小伙伴的正常使用,那么win10edge自动跳转怎么办呢?接下来小编就带着大家一起来看看win10怎么取消edge自动跳转,快来学习一下吧。
具体如下:
1、打开Edge浏览器。
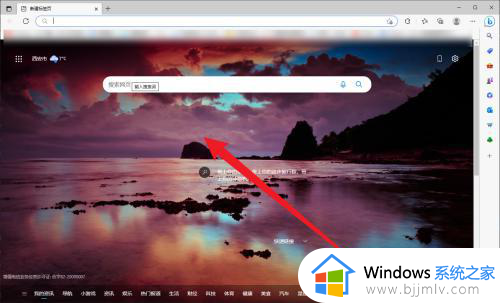
2、点击右上角的三个点打开隐藏菜单。
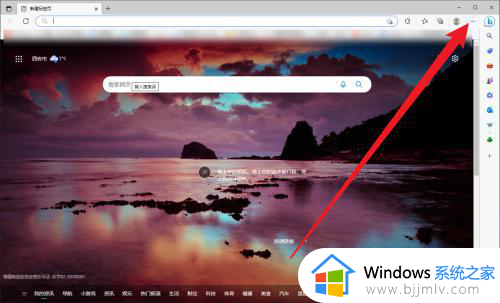
3、在隐藏菜单中点击设置。
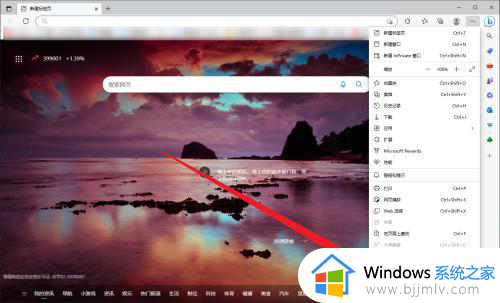
4、接着在设置页面点击左侧的默认浏览器。
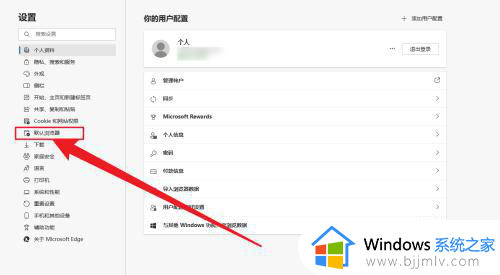
5、将Internet Explorer 兼容性下方的让 Internet Explorer 在 Microsoft Edge 中打开网站设置为从不。
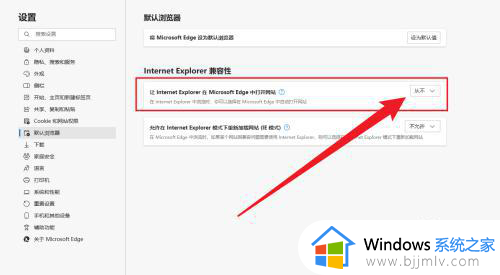
6、最后再打开IE浏览器,这样就不会再变成Edge浏览器了。
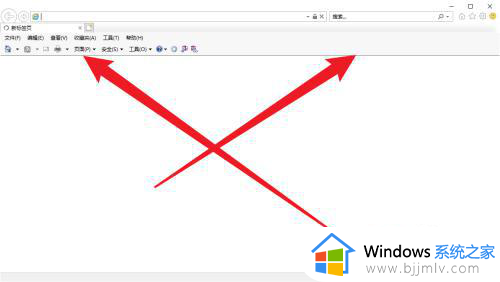
以上全部内容就是小编带给大家的win10取消edge自动跳转方法详细内容分享啦,不知道怎么才知道小伙伴,就快点跟着小编一起来看看吧。
作者 本站小编
相关推荐
- 教你win10系统中APPCRASH事件问题解决方法
- win10怎么设置右下角图标不折叠?Win10设置右下角图标不折叠的方法
- win10双系统怎么删除一个系统?win10电脑有两个系统删除一个的操作方法
- win10如何更改appdata文件夹的默认位置?
- win10系统怎么用打印机扫描文件?win10打印机扫描文件到电脑操作方法
- win10连Xbox手柄提示驱动程序错误怎么办?Xbox手柄提示驱动错误的解决方法
- win10怎么看设备性能?Win10系统查看设备性能的操作方法
- win10找不到iutils.dll怎么? 找不到iutils.dll无法继续执行代码解决办法
- win10电脑内存过高怎么办 电脑内存占用率过高的解决办法
- Win10 Build 19044.1862更新补丁KB5015878推送发布(附更新修复内容汇总)
教程资讯
Win10教程排行
- 1 电脑正在准备windows请不要关机 正在准备windows的七种解决方法
- 2 电脑白屏了按哪个键可以修复 电脑开机后白屏怎么解决
- 3 win10专业版64位诊断修复功能修复后系统无法启动解决办法
- 4 windows无法安装所需的文件,请确保安装所需的文件可用的解决方法
- 5 win10 64位专业版注册表破坏解决办法_win10注册表
- 6 Windows11过期后怎么退回win10? 预装win11想用win10怎么办?
- 7 操作无法完成,因为文件已在windows资源管理器中打开
- 8 电脑亮度调节不了了怎么办 电脑屏幕亮度突然无法调节的解决方法
- 9 ghost win10专业版系统下更换admin账户同样具有一样的权限
- 10 Windows 10系统自动强制重启怎么解决?