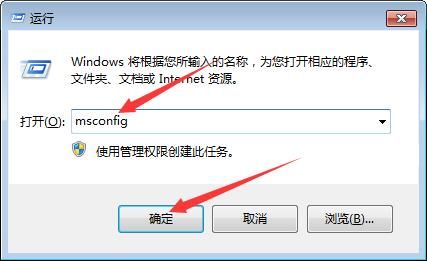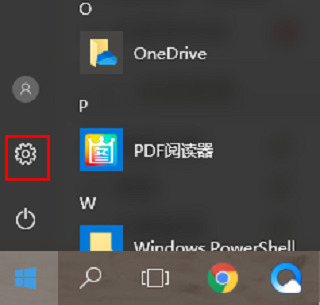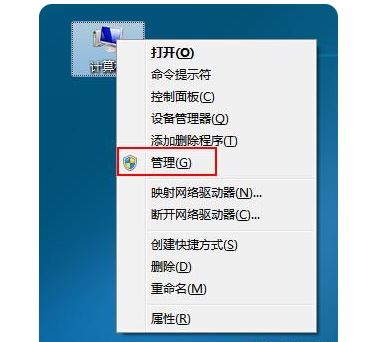windows10用户文件夹怎么重命名 windows10下用户文件夹如何重命名
时间:2024-04-20 14:54:52 来源: 人气:
由于win10系统中自带有默认的用户账户,因此也存在有用户文件夹,通常可以在电脑系统盘中进行查找,当然有些用户在对win10系统进行个性化设置的同时,也会对默认的用户文件夹名称进行修改,对此win10用户文件夹怎么重命名呢?下面小编就来教大家win10下用户文件夹如何重命名详细步骤。
具体方法如下:
1、打开计算机管理。
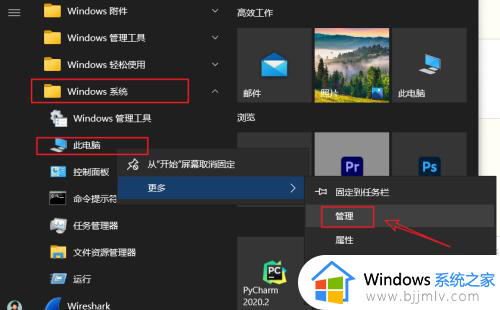
2、修改用户名:计算机管理>系统工具>本地用户和组>用户,找到要修改的用户,右击选择重命名,输入用户名。
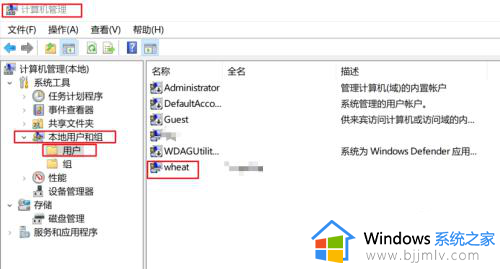
3、打开注册表:win+R,输入regedit,回车。
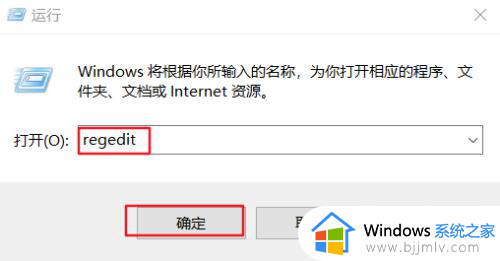
4、修改注册表:计算机\HKEY_LOCAL_MACHINE\SOFTWARE\Microsoft\Windows NT\CurrentVersion\ProfileList下,选择里面包含你要修改的用户名。
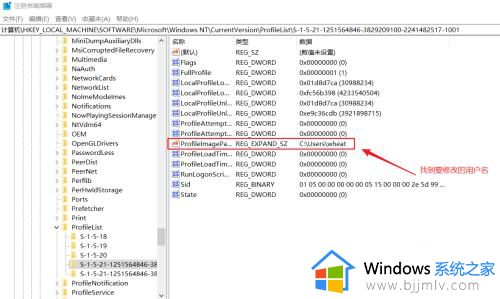
5、双击ProfileImagePath,修改数值数据,和步骤2修改后的用户名相同。
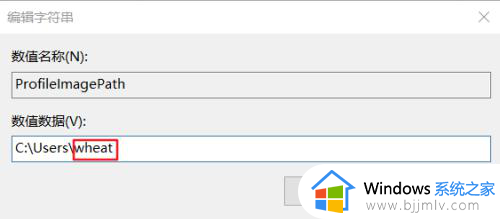
6、打开其他用户:打开设置>账户>家庭和其他用户>其他用户,点击将其他人添加到这台电脑。
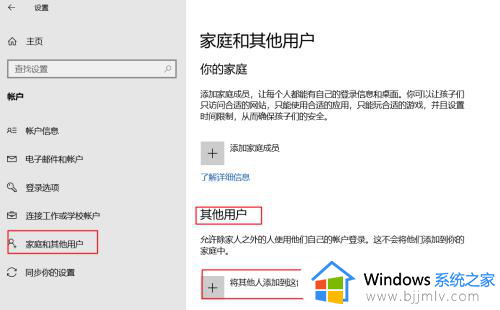
7、创建用户:选择“我没有这个人的登录信息”,选择“添加一个没有 Microsoft 帐户的用户”。
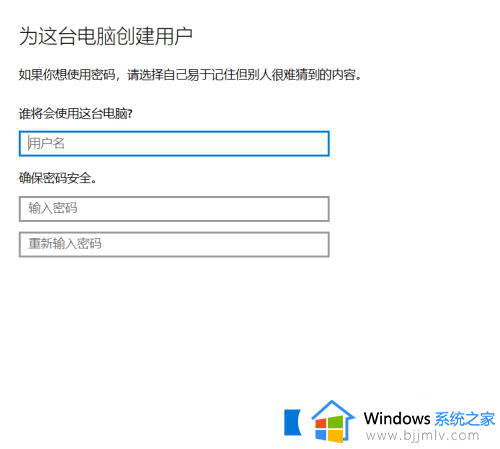
8、更改账户类型,为管理员。
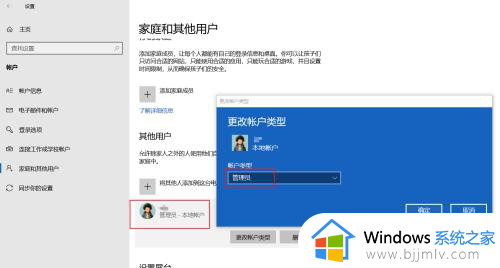
9、注销当前用户,登录新用户。
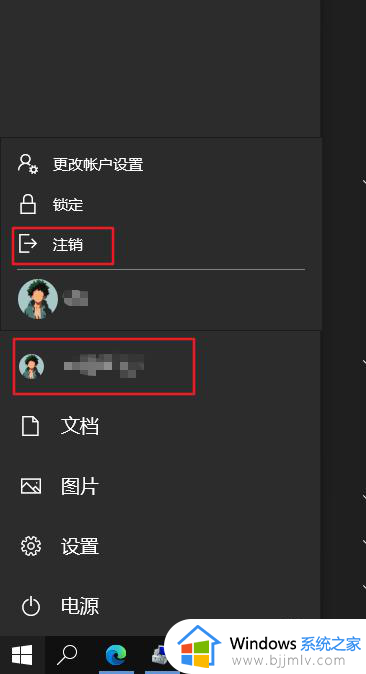
10、修改C:Users下用户文件夹名称。
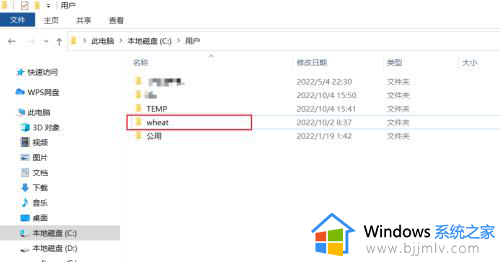
11、重启电脑,登录修改后的用户名,完成。
上述就是小编告诉大家的win10下用户文件夹如何重命名详细步骤了,如果你也有相同需要的话,可以按照上面的方法来操作就可以了,希望本文能够对大家有所帮助。
相关推荐
- 教你win10系统中APPCRASH事件问题解决方法
- win10怎么设置右下角图标不折叠?Win10设置右下角图标不折叠的方法
- win10双系统怎么删除一个系统?win10电脑有两个系统删除一个的操作方法
- win10如何更改appdata文件夹的默认位置?
- win10系统怎么用打印机扫描文件?win10打印机扫描文件到电脑操作方法
- win10连Xbox手柄提示驱动程序错误怎么办?Xbox手柄提示驱动错误的解决方法
- win10怎么看设备性能?Win10系统查看设备性能的操作方法
- win10找不到iutils.dll怎么? 找不到iutils.dll无法继续执行代码解决办法
- win10电脑内存过高怎么办 电脑内存占用率过高的解决办法
- Win10 Build 19044.1862更新补丁KB5015878推送发布(附更新修复内容汇总)
教程资讯
Win10教程排行
- 1 电脑正在准备windows请不要关机 正在准备windows的七种解决方法
- 2 电脑白屏了按哪个键可以修复 电脑开机后白屏怎么解决
- 3 win10专业版64位诊断修复功能修复后系统无法启动解决办法
- 4 windows无法安装所需的文件,请确保安装所需的文件可用的解决方法
- 5 win10 64位专业版注册表破坏解决办法_win10注册表
- 6 Windows11过期后怎么退回win10? 预装win11想用win10怎么办?
- 7 操作无法完成,因为文件已在windows资源管理器中打开
- 8 电脑亮度调节不了了怎么办 电脑屏幕亮度突然无法调节的解决方法
- 9 ghost win10专业版系统下更换admin账户同样具有一样的权限
- 10 Windows 10系统自动强制重启怎么解决?