Win11怎么下载安装 Win11下载安装图文教程
时间:2023-06-02 16:16:41 来源: 人气:
Win11系统作为微软最新的电脑系统,很多用户都想要体验一下,但是还有很多用户不知道怎么安装,Win11怎么下载安装?针对这一问题,本篇带来了Win11下载安装图文教程,非常详细,操作简单,新手也能轻松安装,分享给大家。

风林火山 Win11 64位正式版 V2022 [电脑系统]
风林火山 Win11 64位正式版 V2022支持多种装机方式,装机过程比较简单,系统中的服务项、注册表都已经经过全面的优化,可以完美兼容各种功能,是不可多得的精品系统。 立即下载Win11怎么使用u盘安装
1、首先下载一个win11系统镜像文件,在本站就可以直接下载到。
2、下载完成之后,找到系统下载位置,装载该文件。
3、装载完会打开并自动进入该文件夹,运行其中的windows系统安装程序。
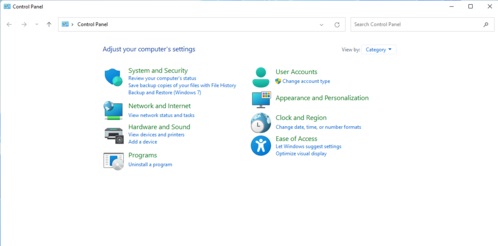
4、等待安装程序运行完成,会弹出如下界面,在其中选择“windows11 Pro”
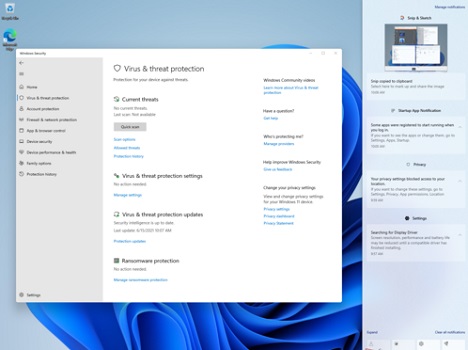
5、根据提示设置国家和语言,目前支持的国家和语言比较少,我们可以选择英语。然后点击“Yes”
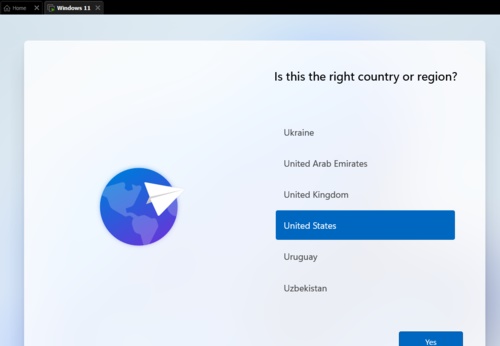
6、接着根据提示设置偏好设置,再点击右下角的“Next”
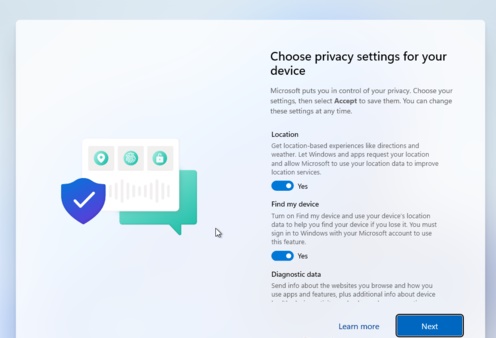
7、接着系统就会自动进入安装了,这时候不要关机重启或进行其他操作。
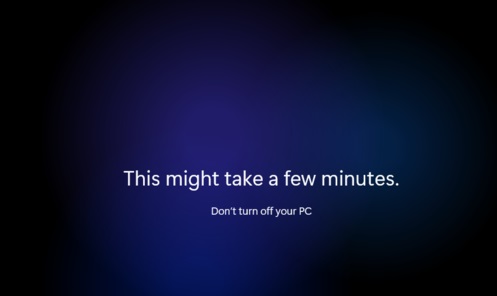
8、自动安装完成后会自动重启,不要着急,继续等待进入系统就可以正常使用了。
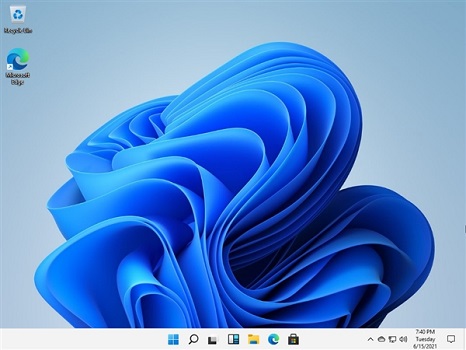
以上就是win11u盘安装教程了,学会的朋友现在就可以去使用u盘安装win11系统进行体验了。












