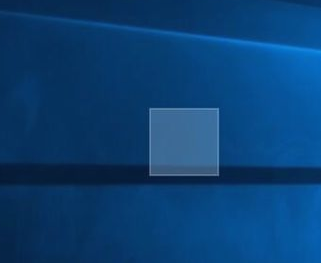win10电脑桌面图标怎么设置透明度?
时间:2023-06-02 16:16:41 来源: 人气:
使用win10系统的人越来越多,但是,很多人对于win10系统的许多小功能还是不太了解的,有的人电脑桌面设置成透明的非常高大上,如何设置才能让桌面的东西变透明呢?估计很多人都想知道,下面一起来学习一下如何使桌面变透明的方法吧。

戴尔游匣G15 Win10纯净版镜像 V2022 [电脑系统]
戴尔游匣G15 Win10纯净版镜像 V2022是一款专为使用戴尔游匣G15用户准备的电脑操作系统,这是一个全面优化的纯净版系统,可以轻松为用户提供功能稳定的官方服务组件,本站提供了戴尔游匣G15 Win10纯净版镜... 立即下载win10电脑桌面图标怎么设置透明度?
1、首先我们打开操作系统,进入桌面,如下所示,我们可以看到操作中心是没有透明的。
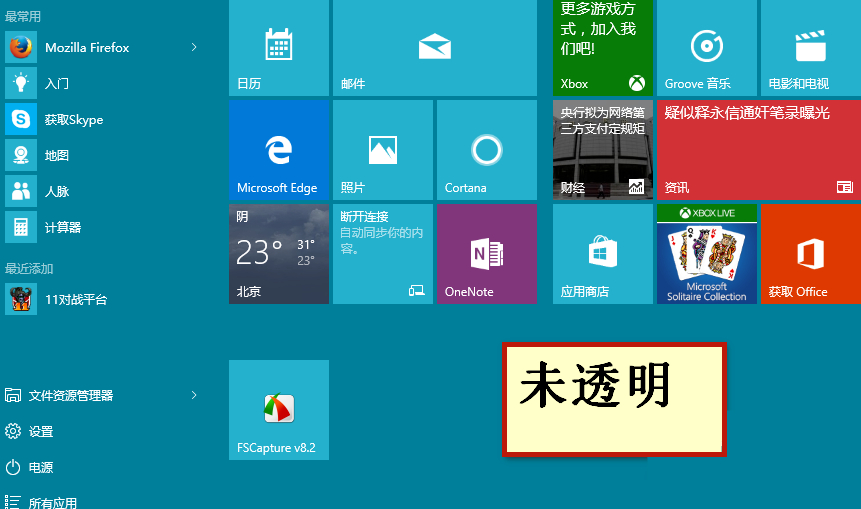
2、接着我们开始设置,右键桌面空白处——个性化。
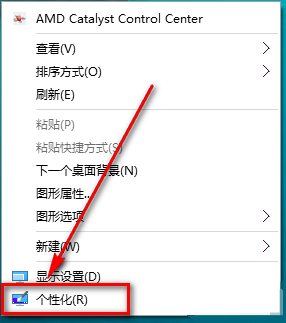
3、点击个性化以后弹出下面的窗口。
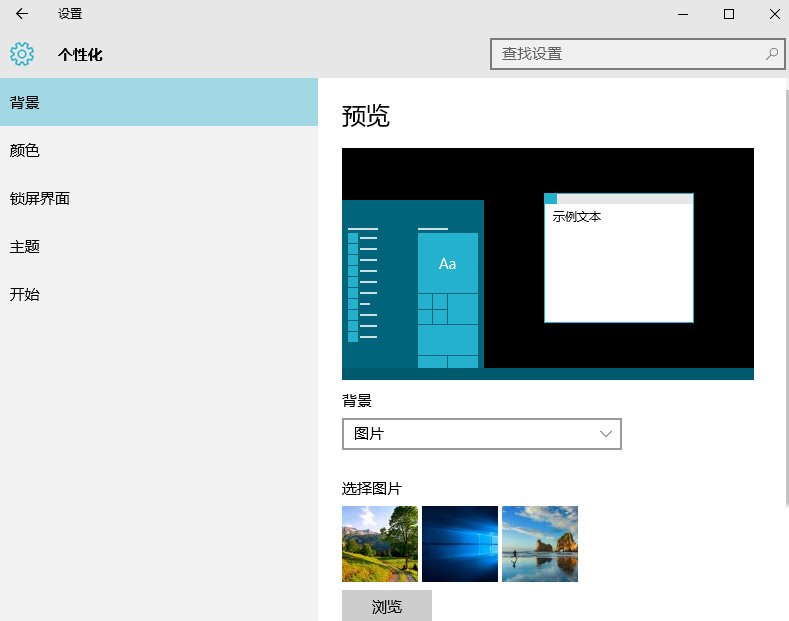
4、在这里我们点击颜色,弹出下图的窗口。
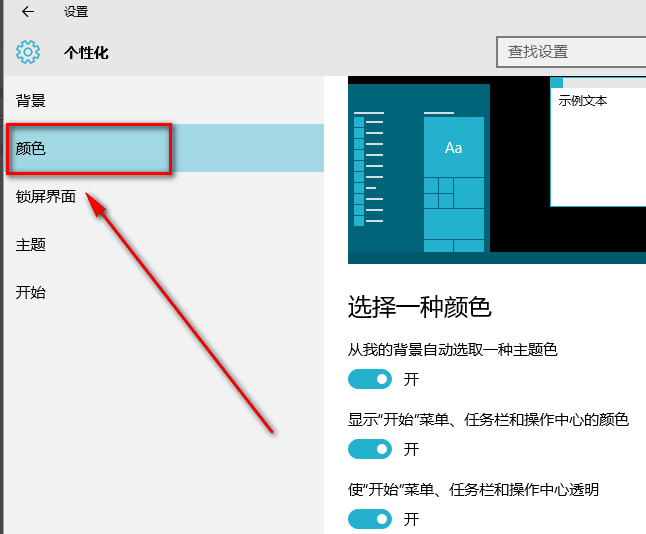
5、下拉菜单,找到“使开始菜单、任务栏、操作中心透明”,然后将开关点击到开上,这样就开了了透明模式。
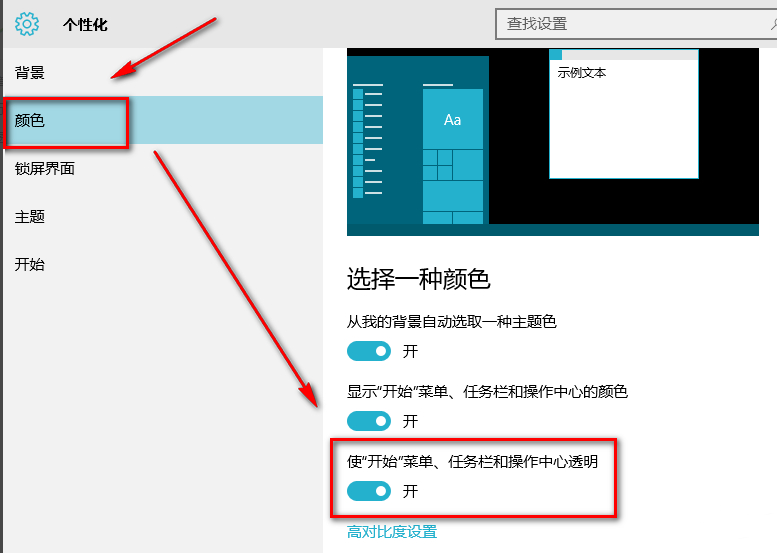
6、下面看看效果图。
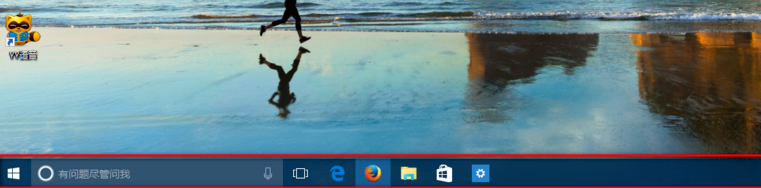
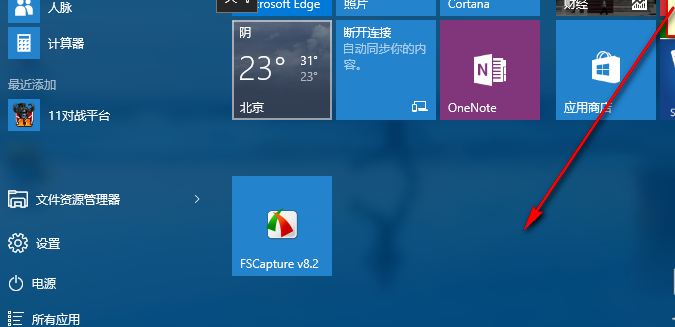
下面再教大家一个桌面图标变透明的方法
1、在桌面上新建一个文件夹,然后右键点击该文件夹,在弹出菜单中选择“属性”菜单项。
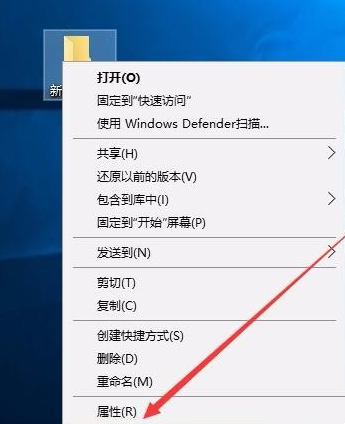
2、在打开的新文件夹属性窗口,点击右侧的“自定义”标签。
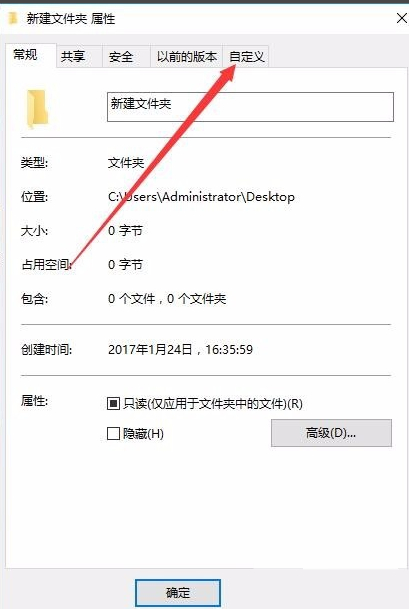
3、然后在打开的自定义标签页面中,点击下面的“更改图标”按钮。
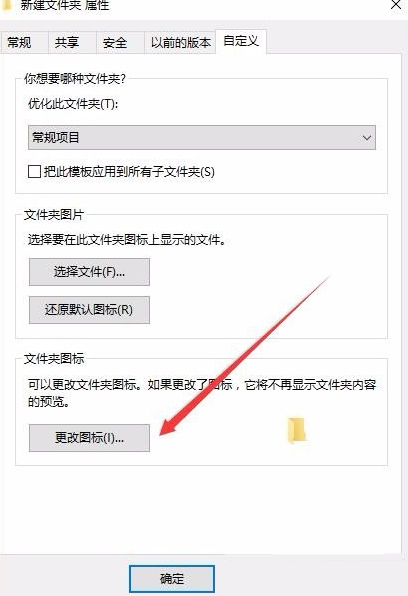
4、在打开的新窗口中选择一个透明的图标,然后点击下面的“确定”按钮。
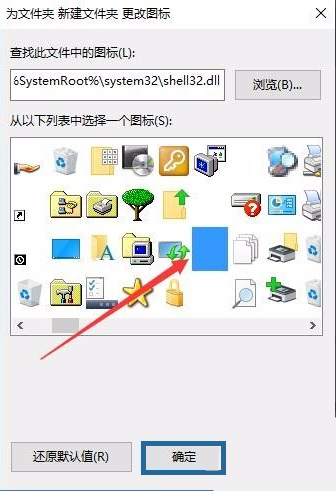
5、这时我们可以看到文件夹已变成透明的了,接下来我们把文件夹名称也设置为透明的,右键点击文件夹,然后选择“重命名”菜单项。
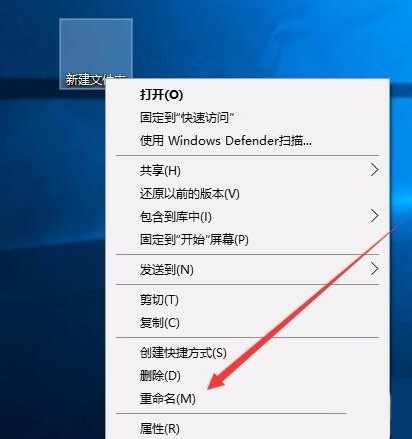
6、在弹出菜单中选择插入菜单项,然后在下一级菜单中随便选择一个菜单项。
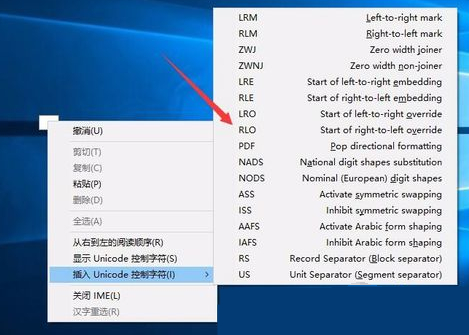
7、这时就可以看到刚才新建的文件夹,已变成完全透明的文件夹了。