windows11家用版耳机插上去没声音怎么办?
时间:2024-04-24 15:22:28 来源: 人气:
有时候我们把耳机插入到电脑里面却发现电脑无法识别到耳机,因此导致无法正常使用,这个时候我们可以通过向的方法来进行一些系统设置的排查和操作。
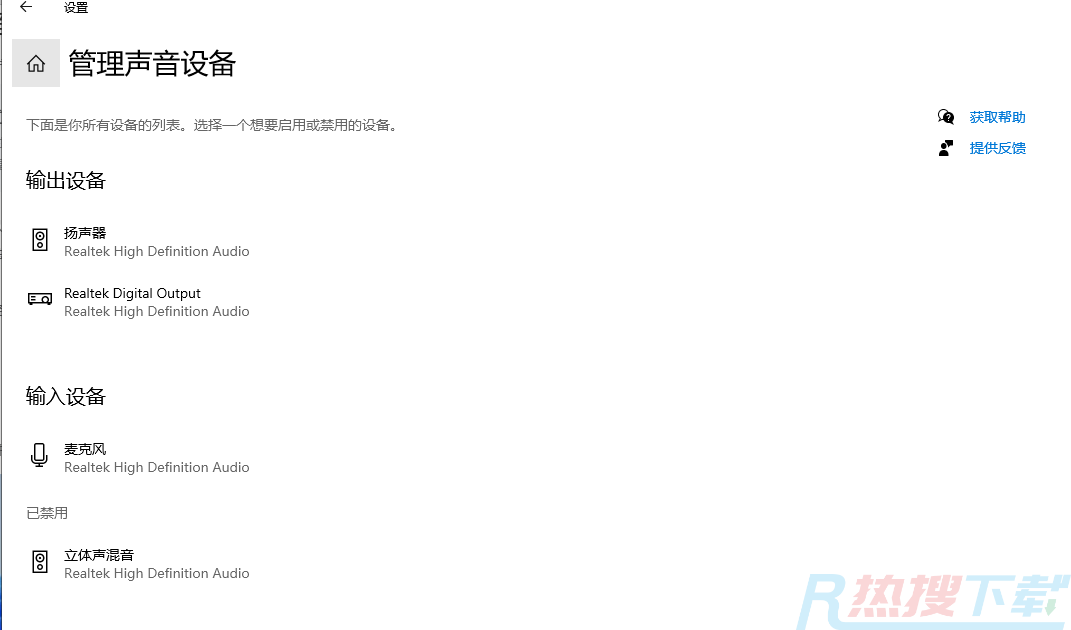
windows11家用版耳机插上去没声音
方法一
1、点击开始然后选则“设置”

2、点击左侧的“系统”,选择“声音”

3、然后进入以后选择“耳机”

方法二
1、右键选择系统图标下面的声音,然后选择“声音问题疑难解答”

2、等待系统进行扫描

3、可以根据系统提示来进行修复

方法三
1、按下“win+X”然后打开运行。

2、选择“regedit”

3、打开注册表编辑器

4、依次展开到以下路径:HKEY_LOCAL_MACHINE\SYSTEM\ControlSet001\Control\Audio

5、然后再空白处右键选择“新建——word32位”

6、命名为【DisableAbsoluteVolume】,然后在数值这里输入“1”

延伸阅读:开启远程桌面方法丨 升级专业版方法
教程资讯
Win11教程排行
- 1 windows11专业版永久激活密钥
- 2 windows11跳过联网激活方法
- 3 win11怎么截图 win11快速截图方法汇总
- 4 win11如何卸载edge win11卸载edge详细教程
- 5 这两个Windows 11隐藏福利你都有使用过吗?
- 6 Windows 11怎么安装安卓子系统?Windows 11的安卓子系统安装教程
- 7 Windows11电脑分辨率改成500%改不回去怎么办?
- 8 windows11家庭版激活密钥免费 windows11家庭中文版产品密钥
- 9 windows11双系统|多系统,最为详细的小白安装教程
- 10 Windows 10/11关闭虚拟化安全功能:游戏性能飙升最多37.7%












