win11安装开机显示错误怎么办?win11安装开机显示错误解决方法
时间:2023-06-02 16:16:41 来源: 人气:
win11安装开机显示错误怎么?今天小编就来讲解win11安装开机显示错误的解决方法,感兴趣的快跟小编一起来看看吧,希望能够帮助到大家。
win11安装开机显示错误怎么办:
方法一
1、首先我们需要准备一块u盘,然后将它制作成系统u盘。
2、接着我们插入u盘,使用u盘启动,进入pe系统中。
3、然后打开桌面上的“更多工具”,在其中选择“系统引导自动修复”。
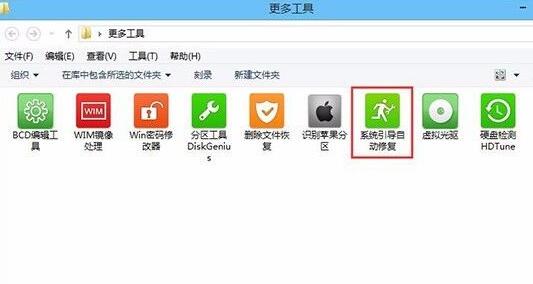
4、接着在其中选择我们的系统盘,一般为“c盘”。
5、最后只要根据提示选择开始修复,然后等待系统自动引导修复就可以了。
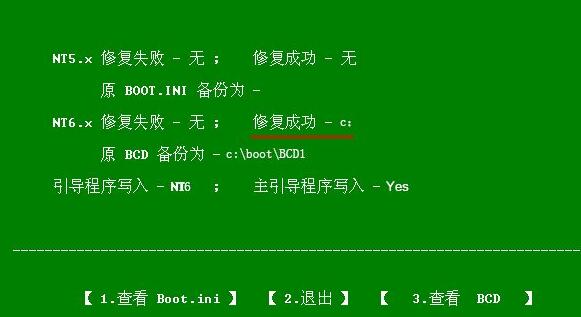
方法二
1、如果我们使用pe系统引导之后还无法安装系统,那就只能选择重装系统了。
2、首先下载一个win11系统,将它放到我们的系统u盘中。
3、接着进入pe系统,然后在其中运行我们的win11安装程序就可以了。
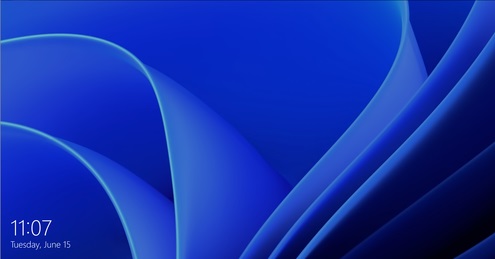
教程资讯
Win11教程排行
- 1 windows11专业版永久激活密钥
- 2 windows11跳过联网激活方法
- 3 win11怎么截图 win11快速截图方法汇总
- 4 win11如何卸载edge win11卸载edge详细教程
- 5 这两个Windows 11隐藏福利你都有使用过吗?
- 6 Windows 11怎么安装安卓子系统?Windows 11的安卓子系统安装教程
- 7 Windows11电脑分辨率改成500%改不回去怎么办?
- 8 windows11家庭版激活密钥免费 windows11家庭中文版产品密钥
- 9 windows11双系统|多系统,最为详细的小白安装教程
- 10 Windows 10/11关闭虚拟化安全功能:游戏性能飙升最多37.7%












