win11开机怎么自动打开一张图片?win11开机自动打开一张图片的方法
时间:2023-06-02 16:16:41 来源: 人气:
很多人不知道win11开机怎么自动打开一张图片?今日为你们带来的文章是win11开机自动打开一张图片的方法,还有不清楚小伙伴和小编一起去学习一下吧。
win11开机怎么自动打开一张图片:
1、首先我们需要双击打开桌面上“此电脑”(如图所示)。
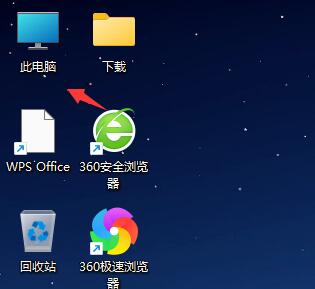
2、进入此电脑后,双击进入系统“c盘”(如图所示)。
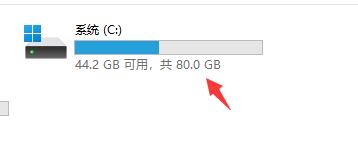
3、然后定位到如下位置“C:UsersAdministratorAppDataRoamingMicrosoftWindowsStart MenuProgramsStartup”(如图所示)。
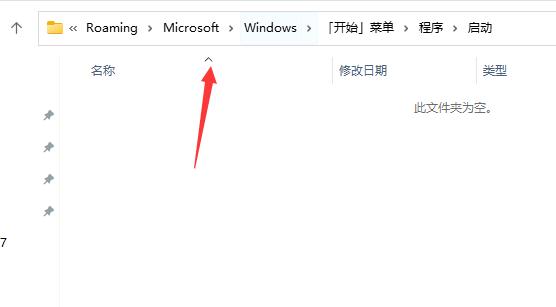
4、接着我们将自己想要开机打开的图片放到这个文件夹中(如图所示)。
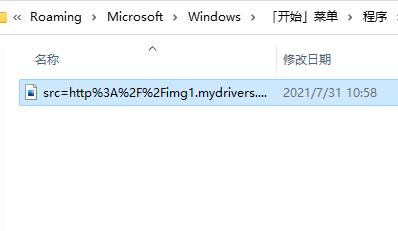
5、接着我们右键点击图片,然后选择“show more options”(如图所示)。
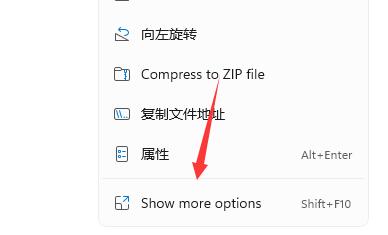
6、再选择其中的“创建快捷方式”(如图所示)。

7、创建完成快捷方式后,再将原本的JPG文件删除就可以了(如图所示)。

教程资讯
Win11教程排行
- 1 windows11专业版永久激活密钥
- 2 windows11跳过联网激活方法
- 3 win11怎么截图 win11快速截图方法汇总
- 4 win11如何卸载edge win11卸载edge详细教程
- 5 这两个Windows 11隐藏福利你都有使用过吗?
- 6 Windows 11怎么安装安卓子系统?Windows 11的安卓子系统安装教程
- 7 Windows11电脑分辨率改成500%改不回去怎么办?
- 8 windows11家庭版激活密钥免费 windows11家庭中文版产品密钥
- 9 windows11双系统|多系统,最为详细的小白安装教程
- 10 Windows 10/11关闭虚拟化安全功能:游戏性能飙升最多37.7%












