win11怎么关闭自动更新?win11关闭自动更新的方法
时间:2023-06-02 16:16:41 来源:本站 人气:
小伙伴们知道win11怎么关闭自动更新吗?今天小编就来讲解win11关闭自动更新的方法,感兴趣的快跟小编一起来看看吧,希望能够帮助到大家。
win11怎么关闭自动更新:
方法一:
1、首先点击开始,在开始菜单中找到“设置”(如图所示);
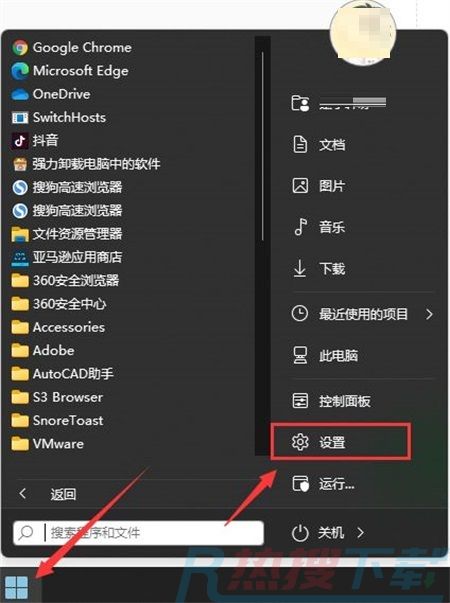
2、进入设置页面,点击左边的“windows更新”选项(如图所示);

3、进入后在windows更新页面,点击“暂停更新”,选择暂停的时间,就可以暂时关闭win11的自动更新了(如图所示)。
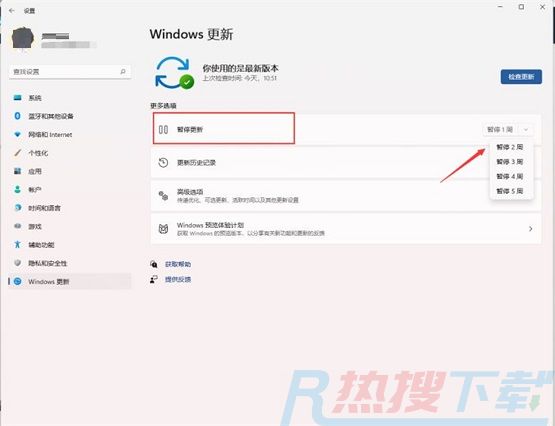
方法二:
1、在键盘上按下win+r调出运行窗口(如图所示);

2、在运行窗口中输入services.msc按下回车键确认即可打开“服务”(如图所示);
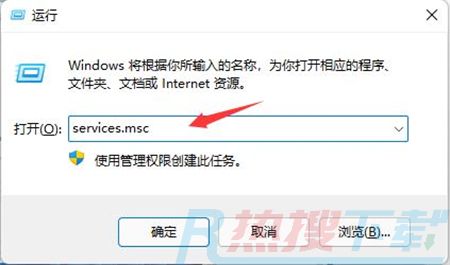
3、在服务右侧下拉找到“windows update”,双击打开(如图所示);
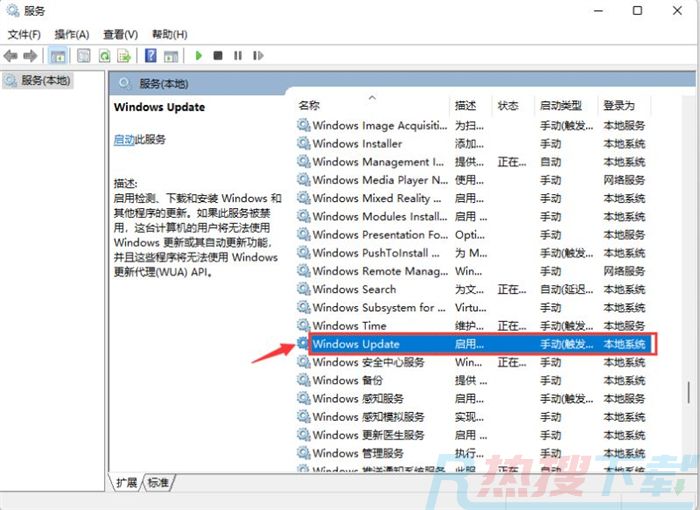
4、接着将“启动类型”改为“禁用”,再点击“停止”,最后点击确定即可(如图所示)。
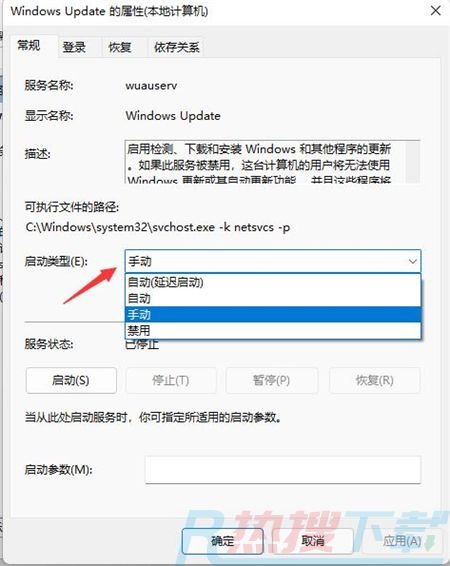
方法三:
1、如果使用的是win11专业版或者是更高版本,则可以使用组策略来禁用自动更新。首先点击开始按钮,输入gpedit.msc,点击选择最上方的结果(如图所示);
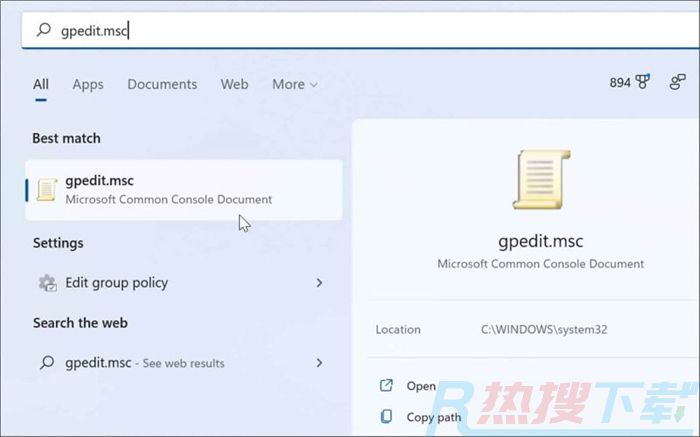
2、本地组策略编辑器打开时,转到以下路径:ComputerConfiguration》AdministrativeTemplates》WindowsComponents》WindowsUpdate》Manageenduserexperience(如图所示)
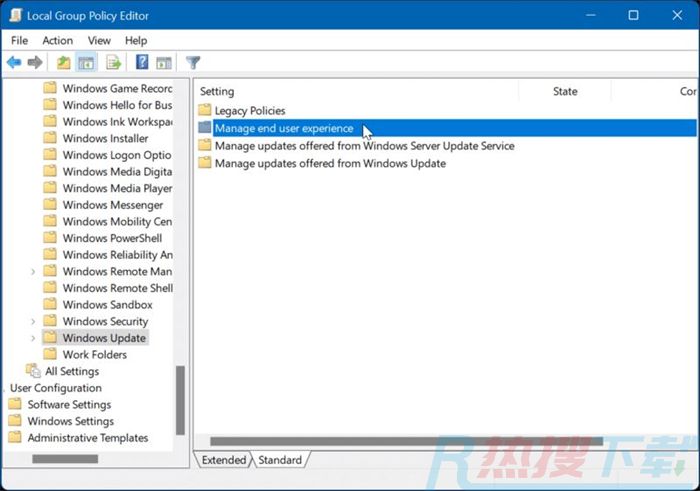
3、点击配置自动更新策略(如图所示);
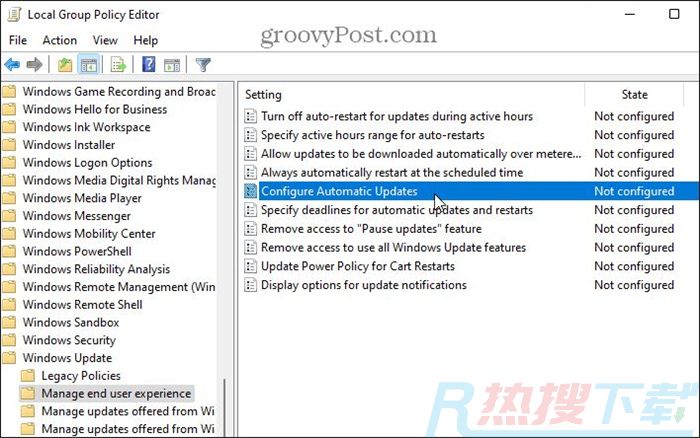
4、点击已禁用选项以永久关闭Windows11的自动更新;
5、最后点击屏幕底部的确定即可。
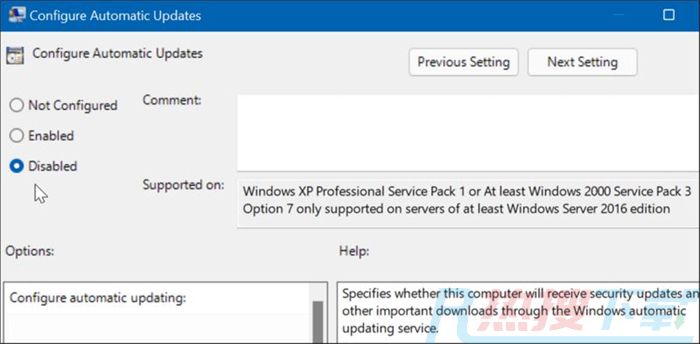
教程资讯
Win11教程排行
- 1 windows11专业版永久激活密钥
- 2 windows11跳过联网激活方法
- 3 win11怎么截图 win11快速截图方法汇总
- 4 win11如何卸载edge win11卸载edge详细教程
- 5 这两个Windows 11隐藏福利你都有使用过吗?
- 6 Windows 11怎么安装安卓子系统?Windows 11的安卓子系统安装教程
- 7 Windows11电脑分辨率改成500%改不回去怎么办?
- 8 windows11家庭版激活密钥免费 windows11家庭中文版产品密钥
- 9 windows11双系统|多系统,最为详细的小白安装教程
- 10 Windows 10/11关闭虚拟化安全功能:游戏性能飙升最多37.7%












