win11怎么分盘?win11分盘教程
时间:2023-06-02 16:16:41 来源: 人气:
小伙伴们知道win11怎么分盘吗?今天小编就来讲解win11的分盘教程,感兴趣的快跟小编一起来看看吧,希望能够帮助到大家。
win11怎么分盘:
1、首先我们右击单击windows11的“此电脑”,选中“管理”,接着在“计算机管理”窗口左侧列表中选择“磁盘管理”项目(如图所示)。
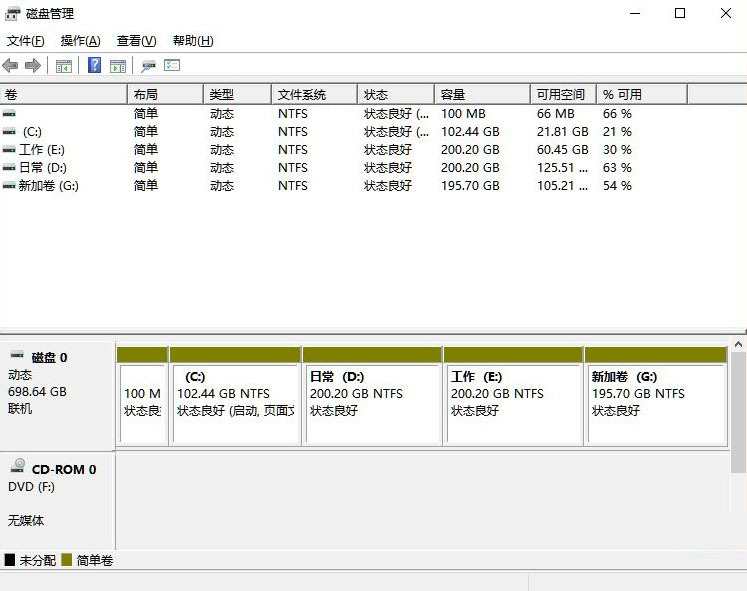
2、接着在分区列表中,右击分区的部分,并点击“压缩卷”(如图所示)。
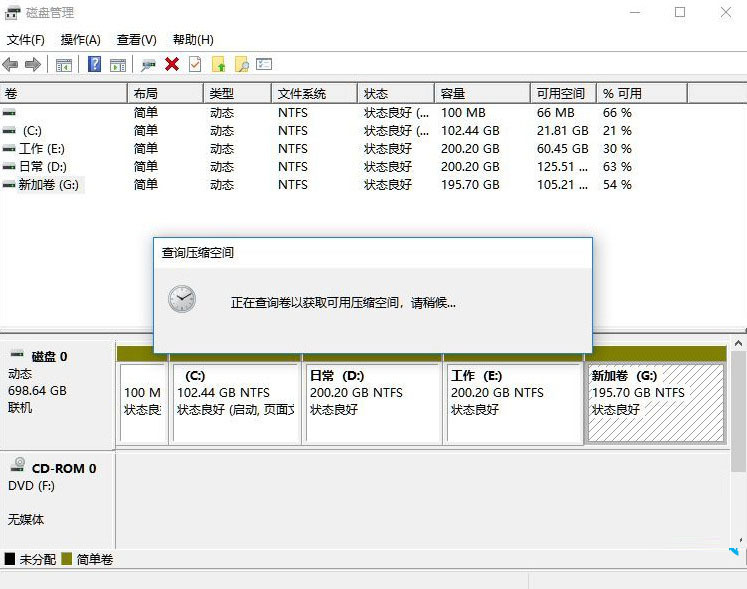

3、输入希望分出空间大小,不过要注意的是最起码需要留下50GB的容量,确定容量后,选择“压缩”即可(如图所示)。
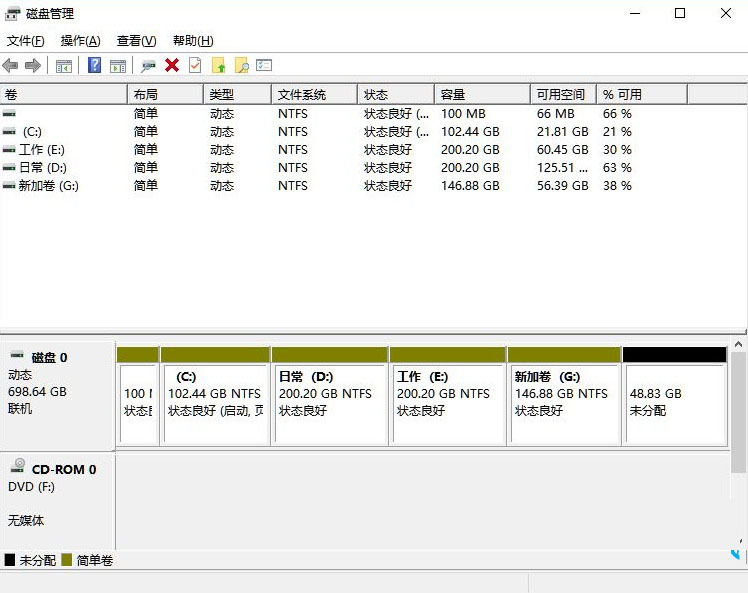
4、然后右击点击空间,选中“新建简单卷”,并单击“下一步”(如图所示)。
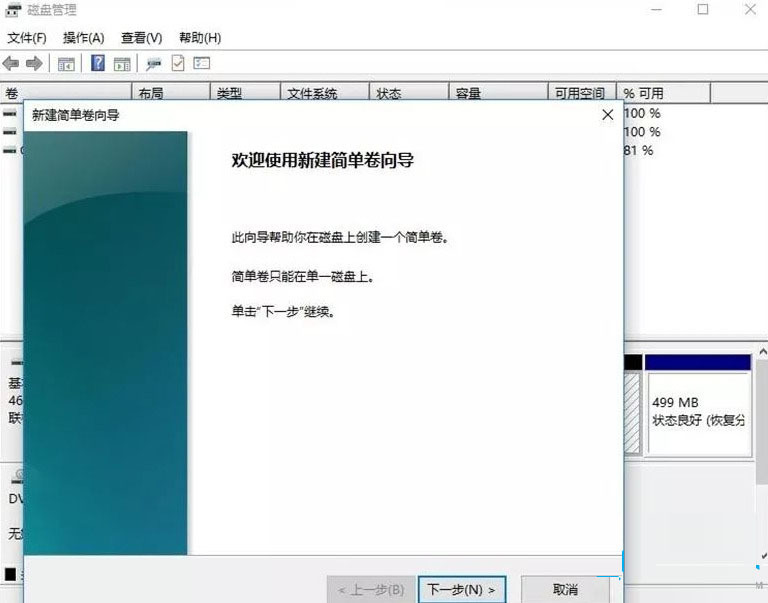
5、当然对于还未分配的空间,我们也可以选择它并进行分区,在选中的分区上右击,选择“扩展卷”即可(如图所示)。

教程资讯
Win11教程排行
- 1 windows11专业版永久激活密钥
- 2 windows11跳过联网激活方法
- 3 win11怎么截图 win11快速截图方法汇总
- 4 win11如何卸载edge win11卸载edge详细教程
- 5 这两个Windows 11隐藏福利你都有使用过吗?
- 6 Windows 11怎么安装安卓子系统?Windows 11的安卓子系统安装教程
- 7 Windows11电脑分辨率改成500%改不回去怎么办?
- 8 windows11家庭版激活密钥免费 windows11家庭中文版产品密钥
- 9 windows11双系统|多系统,最为详细的小白安装教程
- 10 Windows 10/11关闭虚拟化安全功能:游戏性能飙升最多37.7%












