windows7怎么把文件后缀调出来 win7怎么把文件的后缀名显示出来
时间:2024-03-21 09:27:24 来源: 人气:
在数字化时代,win7操作系统为小伙伴们提供了便捷的操作体验和丰富的文件管理功能。文件后缀名是win7操作系统中一个重要的文件属性,它有助于小伙伴识别和分类文件,那么windows7怎么把文件后缀调出来呢?今天小编就给大家介绍一下win7怎么把文件的后缀名显示出来,快来一起看看吧。
方法如下:
方法一、
1、首先点击左下角“开始”,然后点击“控制面板”,
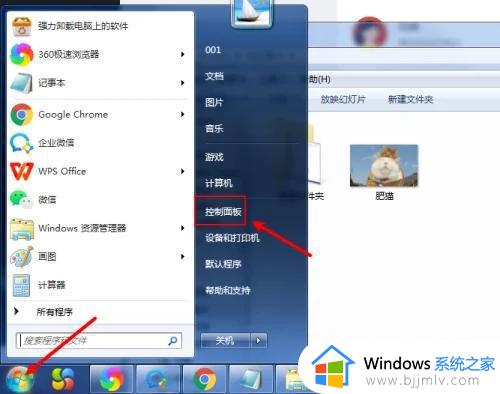
2、接着在“控制面板”中选择“外观和个性化”,
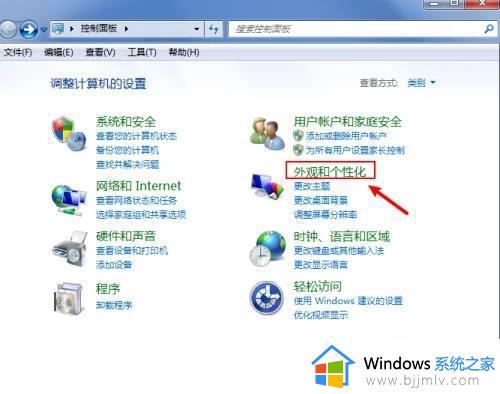
3、之后找到“文件夹选项”,
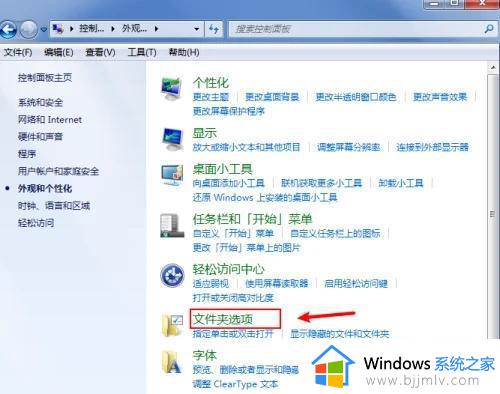
4、紧接着取消勾选“隐藏已知文件类型的扩展名”,之后点击“确定”,
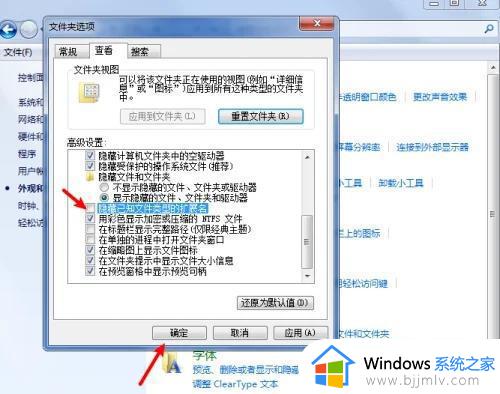
5、然后就会发现已经可以显示后缀名了。
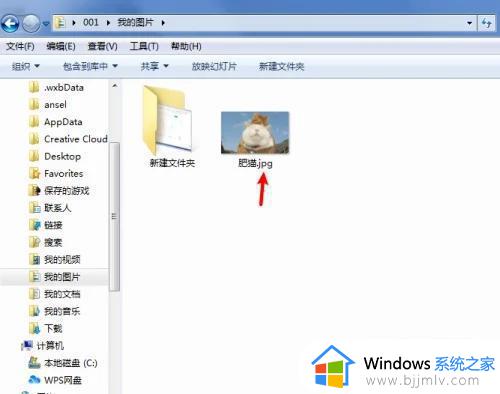
方法二、
1 、进入win7桌面,鼠标双击计算机图标打开,进入下一步。

2、接在点击界面左上角的组织按钮,选择“文件夹及搜索选项”打开。

3、在弹出的窗口中点击查看,进入下一步。
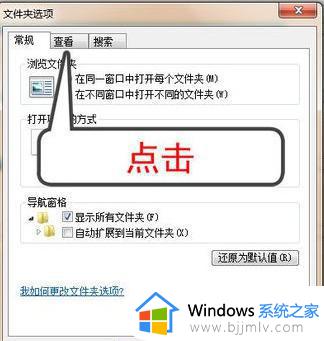
4、通过鼠标拉动滚动条找到“隐藏已知文件类型的扩展名”,然后将前面的勾去除。点击确定按钮即可。
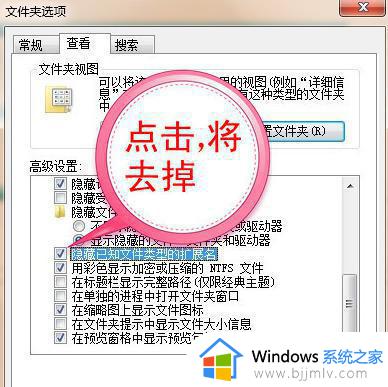
以上全部内容就是小编带给大家的win7把文件的后缀名显示出来方法详细内容分享啦,不知道怎么操作的小伙伴,就快点跟着小编一起来看看吧,希望可以帮助到大家。
教程资讯
Win7教程排行
- 1 电脑开机一直转圈进不去系统怎么办 电脑开机老转圈半天开不起来的解决方法
- 2 secure boot是什么意思?secure boot功能详解和关闭secure boot方法
- 3 开机出现reboot and select proper boot device原因分析及解决方法
- 4 电脑win7系统开机卡正在启动界面,安全模式可以进去是什么原因?
- 5 安装win7系统提示“找不到任何设备驱动程序”四种解决方法
- 6 2023年最新win7万能激活秘钥
- 7 win7系统 1067部分uwp应用崩溃闪退怎么解决
- 8 你没有权限访问\\\\192.168请联系管理员怎么办 系统提示不能访问共享文件夹怎么解决
- 9 ghost win7添加打印机 无法配置默认打印机更改的办法
- 10 AutoCAD2014致命错误解决方法












