win7怎么调出桌面图标 win7图标如何调出来
时间:2024-03-21 09:27:42 来源: 人气:
桌面图标是win7操作系统中方便小伙伴们快速访问程序和文件夹的重要元素。然而,有些小伙伴可能会遇到桌面图标消失的情况,这会影响到他们的使用体验,对此小伙伴就想要知道win7图标如何调出来,那么今天小编就给大家介绍一下win7怎么调出桌面图标,快来一起看看吧。
具体方法
解决方法一:
1、图标没了,但任务量还在。
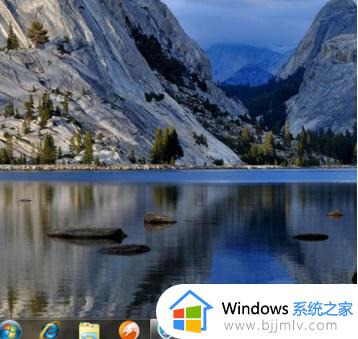
2、右键点击桌面的空白处点击“查看”之后点击“显示桌面图标”。
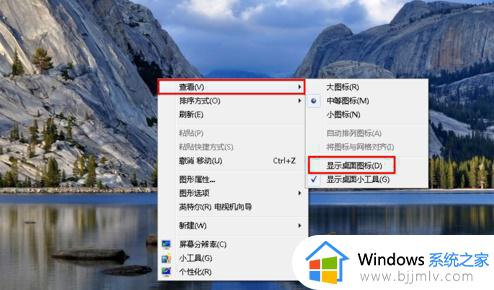
3、这样电脑的桌面图表就回来了。
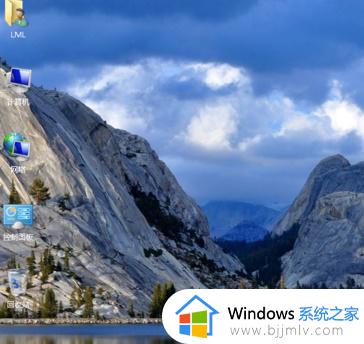
解决方法二:
1、开机所有的图标和任务栏都没了。

2、使用组合键“ctrl键+alt键+delete键”。
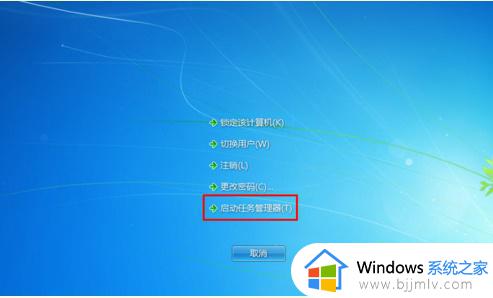
3、调出“任务管理器”。
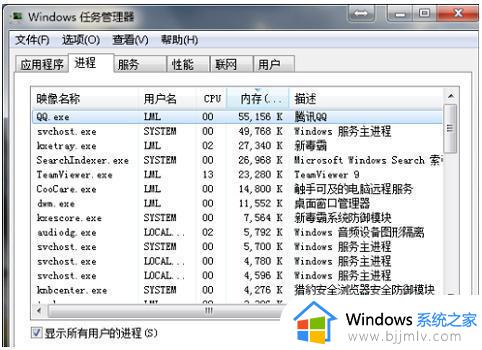
3、点击“文件”选择“新建任务(运行)”。
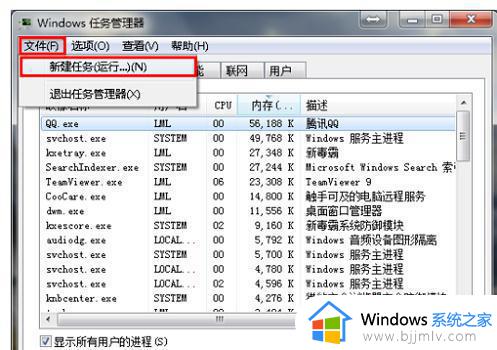
4、在打开的后面输入“explorer”或者“explorer.exe”点击确定即可;(说明:此为桌面进程,控制桌面所有图标和任务栏的显示)
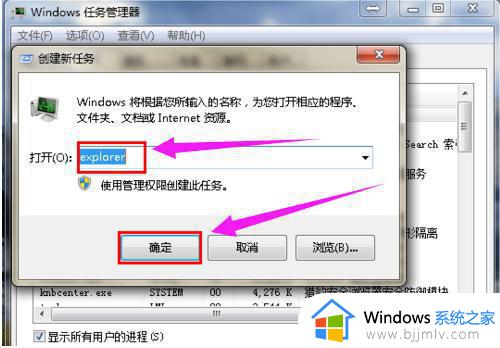
5、就可以看到进程已经在任务管理器中正常运行了,桌面图标也恢复正常了。
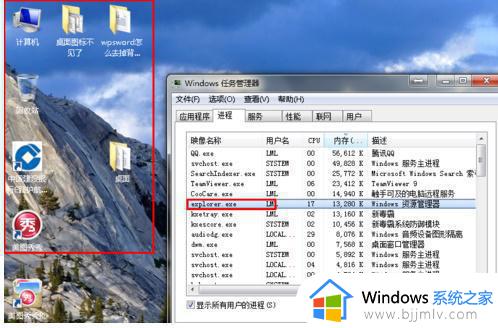
以上全部内容就是小编带给大家的win7调出桌面图标方法详细内容分享啦,小伙伴们如果你们也不清楚的话,就快点跟着小编一起来看看吧。
作者 本站小编
教程资讯
Win7教程排行
- 1 电脑开机一直转圈进不去系统怎么办 电脑开机老转圈半天开不起来的解决方法
- 2 secure boot是什么意思?secure boot功能详解和关闭secure boot方法
- 3 开机出现reboot and select proper boot device原因分析及解决方法
- 4 电脑win7系统开机卡正在启动界面,安全模式可以进去是什么原因?
- 5 安装win7系统提示“找不到任何设备驱动程序”四种解决方法
- 6 2023年最新win7万能激活秘钥
- 7 win7系统 1067部分uwp应用崩溃闪退怎么解决
- 8 你没有权限访问\\\\192.168请联系管理员怎么办 系统提示不能访问共享文件夹怎么解决
- 9 ghost win7添加打印机 无法配置默认打印机更改的办法
- 10 AutoCAD2014致命错误解决方法












