windows7系统怎么连接系统共享的打印机?
时间:2024-03-29 12:21:25 来源: 人气:
在现代社会中,打印机已经成为我们工作和学习中必不可少的一部分,而在家庭或办公环境中,如果有多台电脑需要使用同一台打印机,那么共享打印机就成为了一个非常便捷的选择。在Win7系统中,连接Win7系统共享的打印机也非常简单。只需按照一定的步骤进行设置,就可以实现多台电脑共享同一台打印机的功能。接下来,让我们一起来了解一下Win7共享打印机的连接方法。
具体步骤:
1.首先点击桌面任务栏左下角的开始菜单,点击“设备和打印机”。
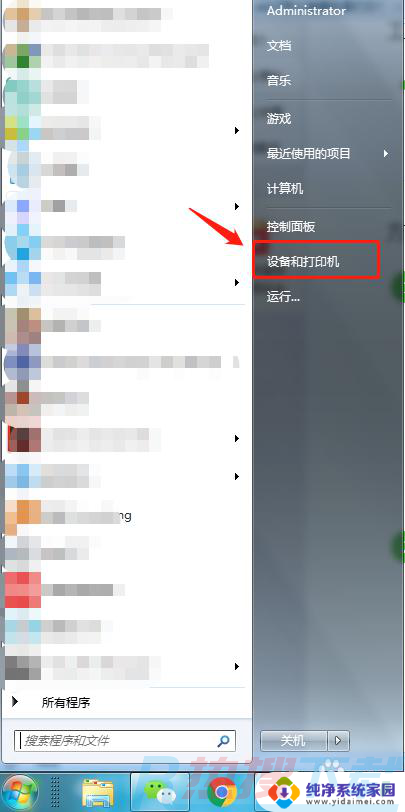
2.在设备和打印机中,点击“添加打印机”。
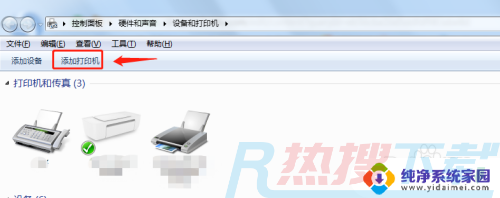
3.在添加打印机中选择“添加网络、无线或Bluetooth打印机”。
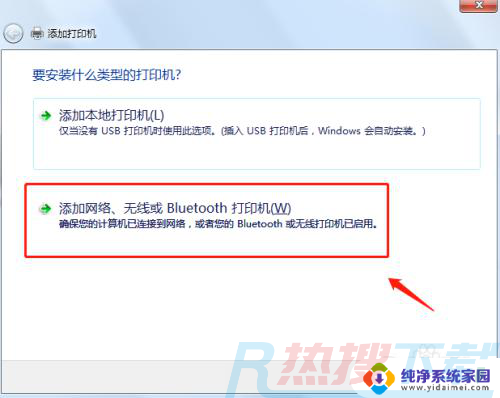
4.开始搜索所在网络环境下共享的打印机。
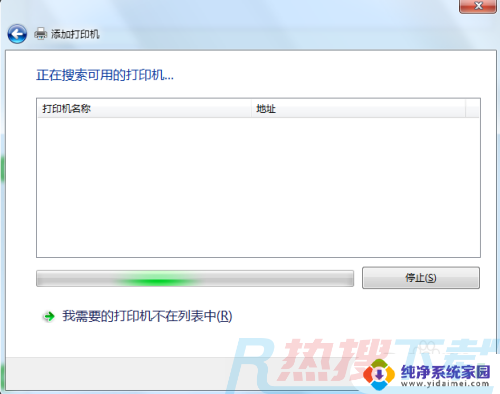
5.如果搜索不到网络中的共享打印机,可以点击“我需要的打印机不在列表中”。然后手动添加。
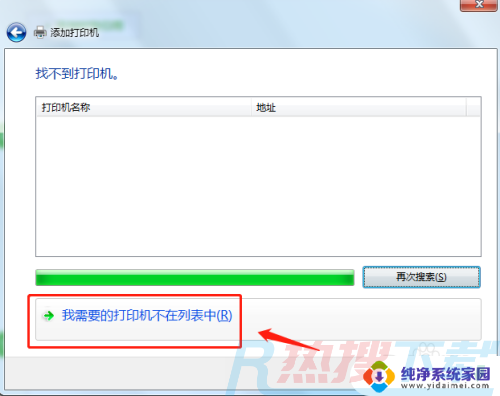
6.通过TCP/IP协议,通过打印机的IP地址来添加共享打印机。
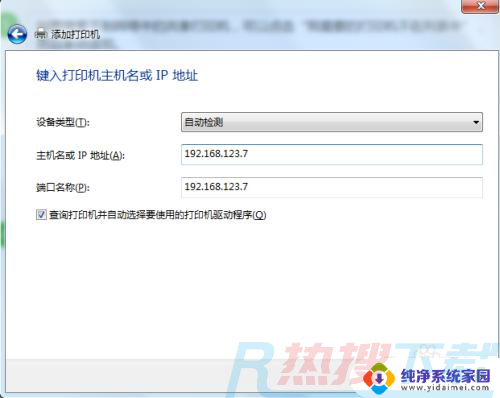
7.添加完成后,将打印机设置为默认打印机即可。

8.总结
1.首先点击桌面任务栏左下角的开始菜单,点击“设备和打印机”。
2.在设备和打印机中,点击“添加打印机”。
3.在添加打印机中选择“添加网络、无线或Bluetooth打印机”。
4.开始搜索所在网络环境下共享的打印机。
5.如果搜索不到网络中的共享打印机,可以点击“我需要的打印机不在列表中”。然后手动添加。
6.通过TCP/IP协议,通过打印机的IP地址来添加共享打印机。
7.添加完成后,将打印机设置为默认打印机即可。

以上就是连接windows7系统共享打印机的全部步骤, 如果您遇到了类似的问题,请参考本文中提供的步骤进行修复, 希望这对您有所帮助。
教程资讯
Win7教程排行
- 1 电脑开机一直转圈进不去系统怎么办 电脑开机老转圈半天开不起来的解决方法
- 2 secure boot是什么意思?secure boot功能详解和关闭secure boot方法
- 3 开机出现reboot and select proper boot device原因分析及解决方法
- 4 电脑win7系统开机卡正在启动界面,安全模式可以进去是什么原因?
- 5 安装win7系统提示“找不到任何设备驱动程序”四种解决方法
- 6 2023年最新win7万能激活秘钥
- 7 win7系统 1067部分uwp应用崩溃闪退怎么解决
- 8 你没有权限访问\\\\192.168请联系管理员怎么办 系统提示不能访问共享文件夹怎么解决
- 9 ghost win7添加打印机 无法配置默认打印机更改的办法
- 10 AutoCAD2014致命错误解决方法












