windows7系统共享权限设置 Win7局域网共享权限管理与用户登录操作
时间:2024-04-08 10:58:34 来源: 人气:
Win7系统是一个广泛应用的操作系统,它提供了许多便利的功能,其中之一就是局域网共享权限管理,通过设置共享权限,用户可以在局域网中共享文件和资源,方便多台电脑之间的文件传输和共享。正确的权限设置对于保护文件的安全性和保障用户的合法权益至关重要。在Win7系统中,用户可以根据自己的需求设定不同的共享权限,以及进行用户登录操作,确保数据的安全和正常的网络使用。以下将详细介绍Win7系统局域网共享权限设置和用户登录操作的相关内容。
方法如下:
1.控制面板->网络和共享中心->更改高级共享设置,点击“启用网络发现”、“关闭密码保护共享”->“保存修改”。
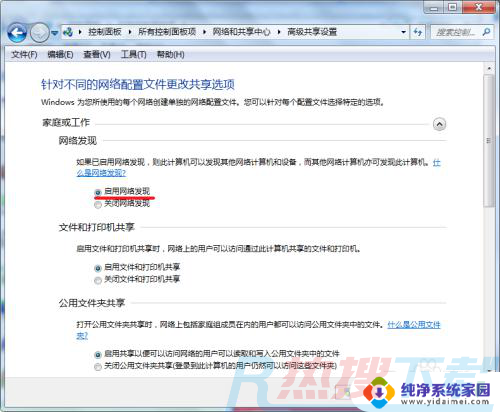
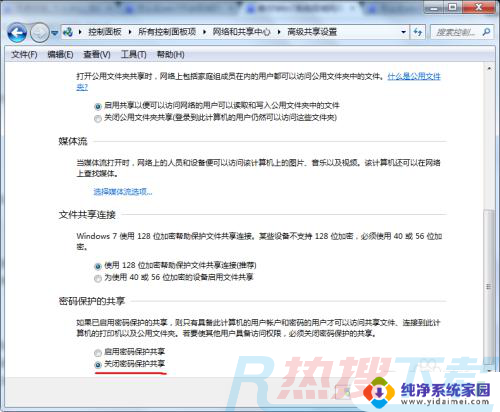
2.右键你要共享的文件夹,点击共享->高级共享
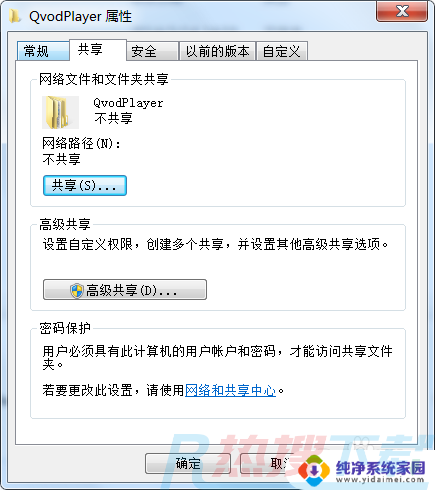
3.勾选“共享此文件夹”,同时修改共享时显示的文件名。
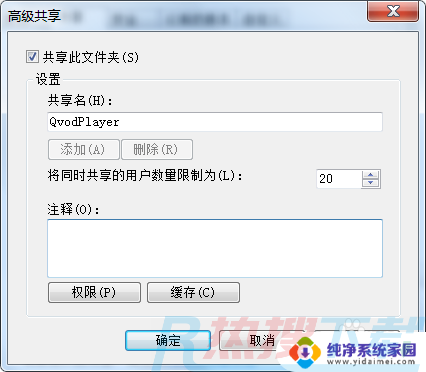
4.更可以赋予其他权限,在上图点击“权限”。点选“Everyone”(匿名用户),在下面的方框赋予相关权限。
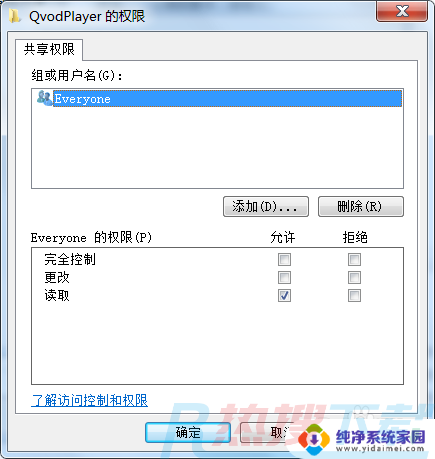
5.如果想要屏蔽匿名用户进入,更好地管理权限。可以设置为需要登录进入:先进入控制面版->用户账户->管理其他用户->创建一个新账户。此处略,以此创建一个登录用的账户。
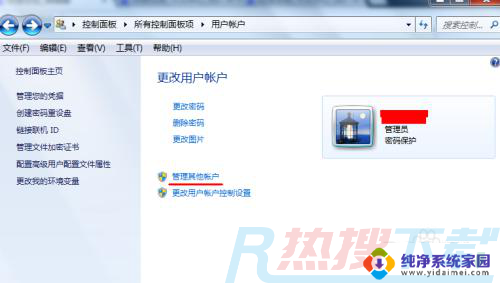
6.然后回到刚才创建共享的界面,点击“添加”。
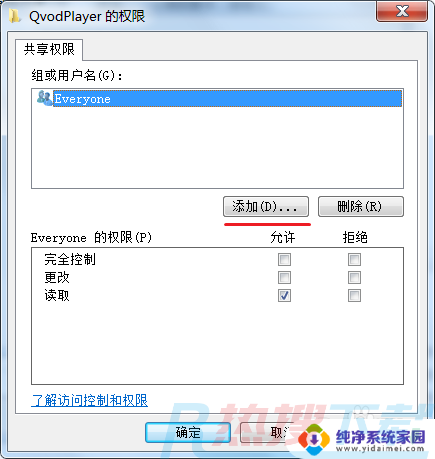

7.点击“高级”->立即查找,在搜索结果的方框里面找到刚才创建的用户,然后点击确定。回到图中页面,把匿名用户“Everyone”删掉,点选你刚才加入来的用户,并赋予应有的权限。
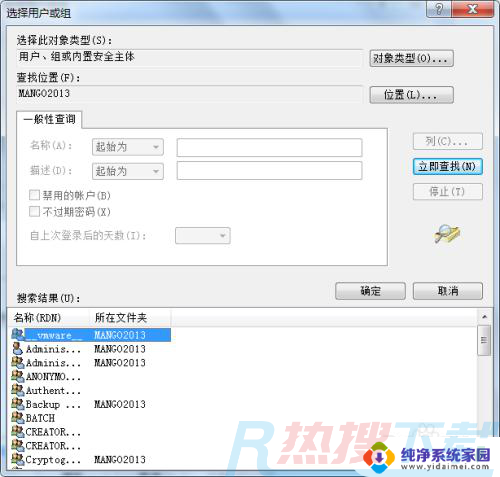
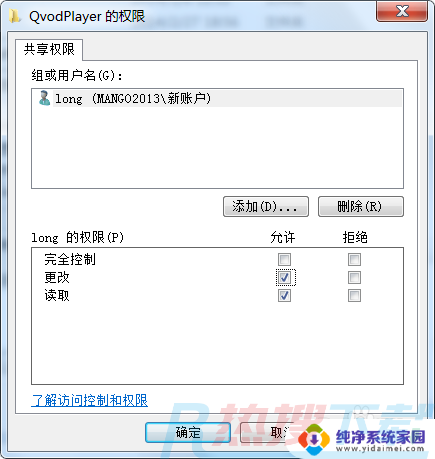
8.控制面板->网络和共享中心->高级共享设置,点击“启用密码保护共享”->“保存修改”。
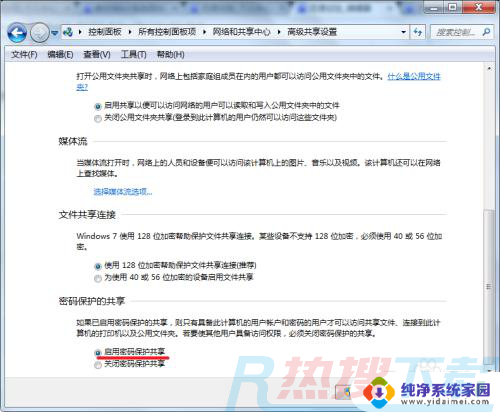
9.打开“菜单”,点击运行,输入\\你的ip地址,回车即可访问。(注意:\\此处是反斜杠)
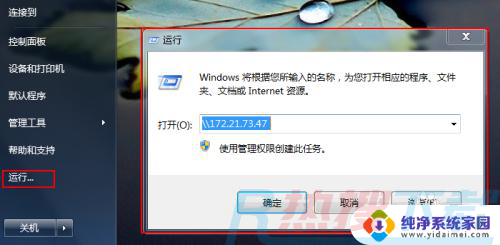
以上是windows7系统共享权限设置的全部内容,如果有任何疑问,用户可以参考以上小编提供的步骤进行操作,希望这对大家有所帮助。
教程资讯
Win7教程排行
- 1 电脑开机一直转圈进不去系统怎么办 电脑开机老转圈半天开不起来的解决方法
- 2 secure boot是什么意思?secure boot功能详解和关闭secure boot方法
- 3 开机出现reboot and select proper boot device原因分析及解决方法
- 4 电脑win7系统开机卡正在启动界面,安全模式可以进去是什么原因?
- 5 安装win7系统提示“找不到任何设备驱动程序”四种解决方法
- 6 2023年最新win7万能激活秘钥
- 7 win7系统 1067部分uwp应用崩溃闪退怎么解决
- 8 你没有权限访问\\\\192.168请联系管理员怎么办 系统提示不能访问共享文件夹怎么解决
- 9 ghost win7添加打印机 无法配置默认打印机更改的办法
- 10 AutoCAD2014致命错误解决方法












