windows7程序开机自动启动 如何在Win7系统中添加开机启动程序
时间:2024-04-08 10:58:36 来源: 人气:
在现代科技发展日新月异的今天,电脑已经成为我们生活中不可或缺的一部分,而对于许多使用Windows 7操作系统的用户来说,如何方便地将自己常用的程序设置为开机自动启动,成为了一项重要的需求。在这篇文章中,我们将探讨如何在Win7系统中添加开机启动程序,让您的电脑开机后自动启动您所需要的程序,提高工作效率,让您的使用体验更加便捷。
步骤如下:
1.电脑开机后,点击左下角的开始菜单,如图。

2.点击后,在开始界面点击所有程序,如图。
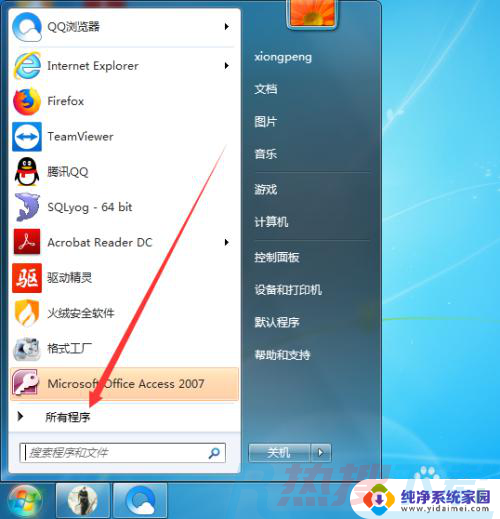
3.进入所有程序后,找到启动后点击鼠标右键。在弹出的右键界面点击打开,如图。
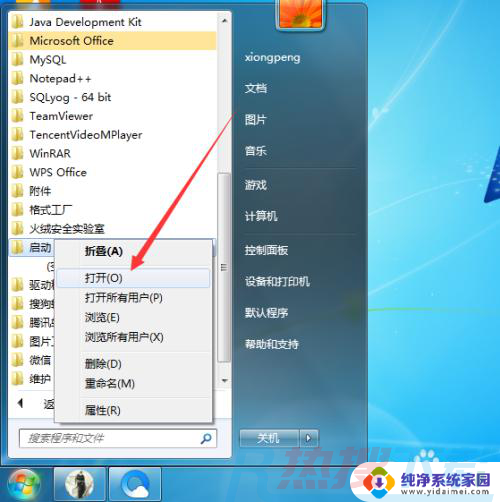
4.点击打开后,桌面显示启动窗口,如图。
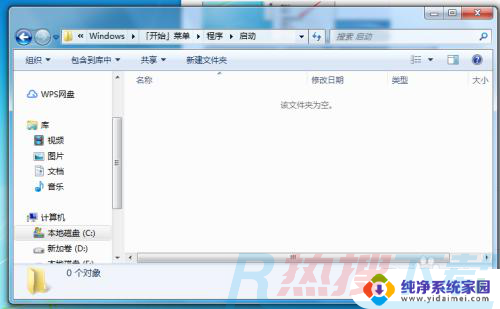
5.打开启动窗口后,找到需要开机启动的程序。然后点击鼠标右键选择创建快捷方式,如图。
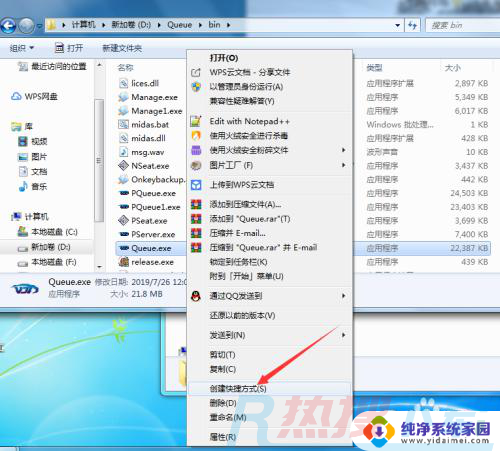
6.点击后,在当前文件夹显示刚创建的快捷方式,如图。
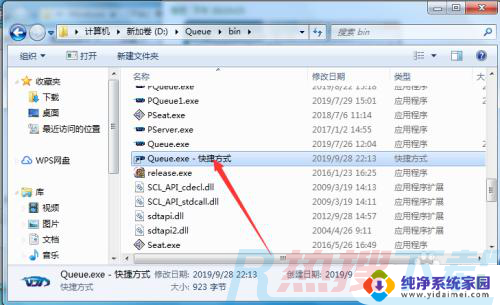
7.程序快捷方式创建完成后,将其拖动到刚打开的启动文件夹即可。如图。
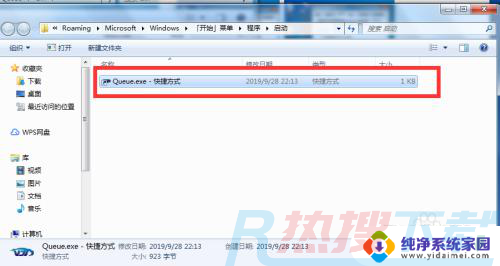
以上是关于如何设置windows7程序开机自动启动的全部内容,如果您遇到了相同的情况,可以按照本文提供的方法进行解决。
教程资讯
Win7教程排行
- 1 电脑开机一直转圈进不去系统怎么办 电脑开机老转圈半天开不起来的解决方法
- 2 secure boot是什么意思?secure boot功能详解和关闭secure boot方法
- 3 开机出现reboot and select proper boot device原因分析及解决方法
- 4 电脑win7系统开机卡正在启动界面,安全模式可以进去是什么原因?
- 5 安装win7系统提示“找不到任何设备驱动程序”四种解决方法
- 6 2023年最新win7万能激活秘钥
- 7 win7系统 1067部分uwp应用崩溃闪退怎么解决
- 8 你没有权限访问\\\\192.168请联系管理员怎么办 系统提示不能访问共享文件夹怎么解决
- 9 ghost win7添加打印机 无法配置默认打印机更改的办法
- 10 AutoCAD2014致命错误解决方法












