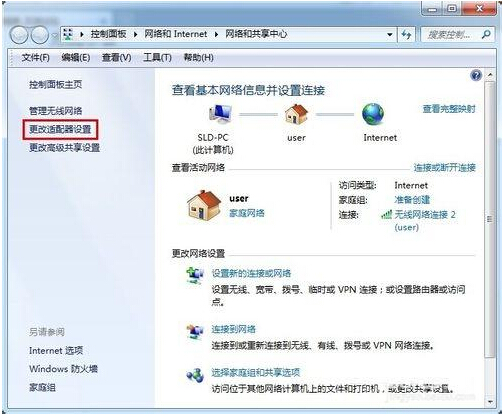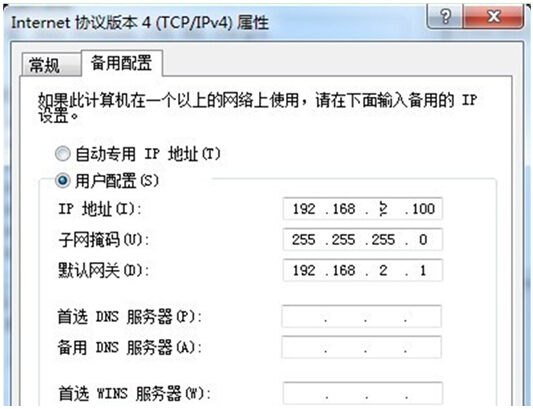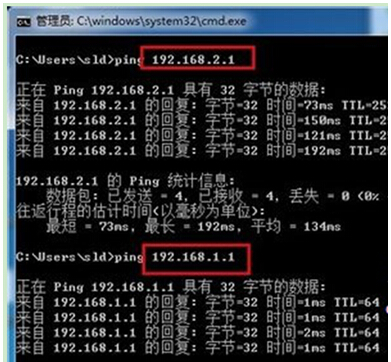windwos7系统设置双IP图文操作步骤
时间:2023-06-02 16:16:41 来源: 人气:
windwos7系统设置双IP图文操作步骤在一些特殊的操作下需要两个网段的ip地址,但是正常我们的电脑却只是拥有一个ip,不能有效的跨网段访问,本文豆豆系统小编就介绍如何设置电脑双ip,但并不像以前那样要求安装双网卡。操作很简单,和小编一起看看操作步骤吧! 1、在电脑任务栏右下角点击网络图标
2、点击“打开网络和共享中心”。 3、小编用的是笔记本的无限网卡,右键“无线网络连接连接”选择“属性”(台式机设置类似)。
4、打开了网络连接属性对话框,选择IPV4
5、打开了属性窗口,这里使用的是路由器的DHCP功能,自动获取IP,也可以手动固定IP地址。 6、切换到“备用配置”标签页选,选择“用户配置”,手动输入IP地址,自动获取的是1段的,在这里手动输入2段的ip,点击“确定”保存。 8、按“win+R”打开“运行”窗口,输入cmd命令后按回车。
9、在打开的命令行窗口中,输入“ping 192.168.2.1”命令后按回车,有返回值,说明通了
10、再ping网段1,如果也返回了数据,证明双IP就设置成功了。 非常的简单,双ip在就这里就设置完成,而且都是可用的,如果你也需要,不管你是xp,win7,win8等windows系列系统都可以参考此方法进行操作!更多内容请继续关注Windows系统之家www.xitongtiandi.net!
教程资讯
Win7教程排行
- 1 电脑开机一直转圈进不去系统怎么办 电脑开机老转圈半天开不起来的解决方法
- 2 secure boot是什么意思?secure boot功能详解和关闭secure boot方法
- 3 开机出现reboot and select proper boot device原因分析及解决方法
- 4 电脑win7系统开机卡正在启动界面,安全模式可以进去是什么原因?
- 5 安装win7系统提示“找不到任何设备驱动程序”四种解决方法
- 6 2023年最新win7万能激活秘钥
- 7 win7系统 1067部分uwp应用崩溃闪退怎么解决
- 8 你没有权限访问\\\\192.168请联系管理员怎么办 系统提示不能访问共享文件夹怎么解决
- 9 ghost win7添加打印机 无法配置默认打印机更改的办法
- 10 AutoCAD2014致命错误解决方法