windows7系统如何取消隐藏文件 windows7取消隐藏文件夹设置方法
时间:2024-04-01 13:54:31 来源: 人气:
在使用win7系统时,有时候我们会需要隐藏一些文件夹来保护个人隐私,但是当需要查看隐藏文件夹或者取消隐藏时,很多人可能会感到困惑。对此win7系统如何取消隐藏文件呢?接下来就是关于win7取消隐藏文件夹设置方法。
操作方法如下:
1、打开Win7系统桌面,点击Win7系统左下角的开始菜单按钮,进入开始菜单页面。

2、在开始菜单页面,点击页面右侧的“控制面板”按钮,即可打开控制面板主页。
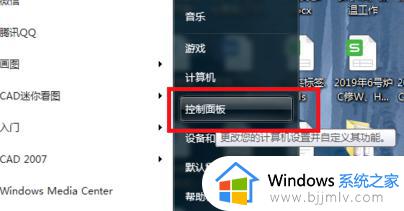
3、接下来,在显示的控制面板页面中找到“文件夹选项”图标,点击进入设置页面。
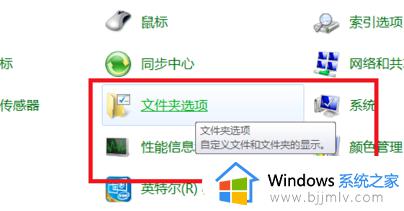
4、打开文件夹选项页后,点击页面顶部的“查看”选项卡,进入设置页。
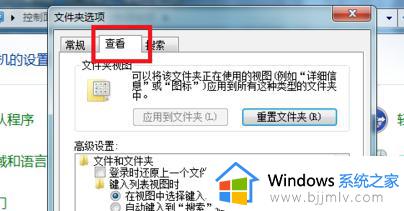
5、在打开的设置页面,勾选“隐藏受保护的操作系统文件”,勾选“显示隐藏文件、文件夹和驱动器”。
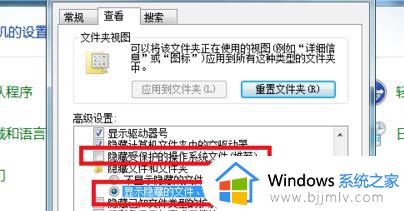
6、点击页面底部的“确定”按钮保存设置。
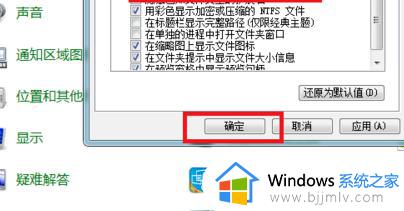
7、回到需要显示隐藏文件的页面,可以看到原始文件未显示,操作完成。

以上就是win7取消隐藏文件夹设置方法的全部内容,有遇到过相同问题的用户就可以根据小编的步骤进行操作了,希望能够对大家有所帮助。
作者 本站小编
教程资讯
Win7教程排行
- 1 电脑开机一直转圈进不去系统怎么办 电脑开机老转圈半天开不起来的解决方法
- 2 secure boot是什么意思?secure boot功能详解和关闭secure boot方法
- 3 开机出现reboot and select proper boot device原因分析及解决方法
- 4 电脑win7系统开机卡正在启动界面,安全模式可以进去是什么原因?
- 5 安装win7系统提示“找不到任何设备驱动程序”四种解决方法
- 6 2023年最新win7万能激活秘钥
- 7 win7系统 1067部分uwp应用崩溃闪退怎么解决
- 8 你没有权限访问\\\\192.168请联系管理员怎么办 系统提示不能访问共享文件夹怎么解决
- 9 ghost win7添加打印机 无法配置默认打印机更改的办法
- 10 AutoCAD2014致命错误解决方法












