windows7如何彻底删除打印机 windows7怎么删除电脑里的打印机
时间:2024-04-01 13:54:31 来源: 人气:
很多用户在使用windows7系统办公的时候,也会选择给电脑连接打印机设备来满足文件打印需求,不过有些用户windows7电脑连接区域内共享打印机设备的情况下,却一直不懂得删除的方式,对此windows7如何彻底删除打印机呢?以下就是有关windows7怎么删除电脑里的打印机相关步骤。
具体方法如下:
1、首先点击桌面的开始按钮或者按下键盘的win键调出开始菜单,并且在开始菜单中找到设备和打印机选项(这里用的是win7系统,winXP应该是打印机与传真)。
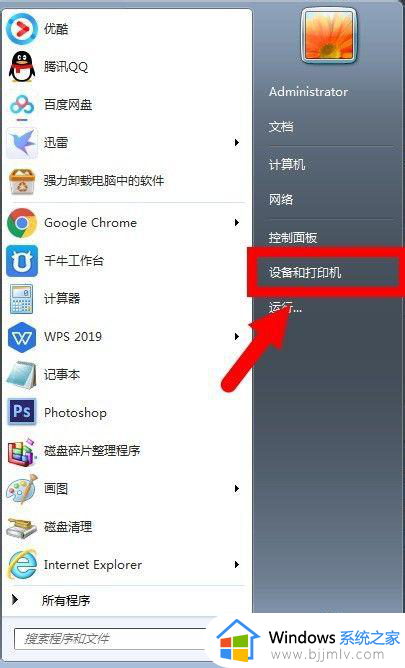
2、这是打印机的列表中会显示我们所有的打印设备,其中包含已安装的打印机和系统默认的传真设备。
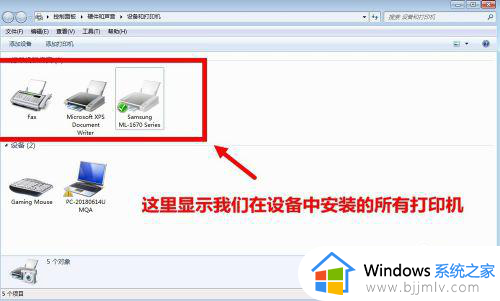
3、鼠标左键单机选择你需要删除的设备,右键点击图标,在下拉菜单中找到删除设备选项。
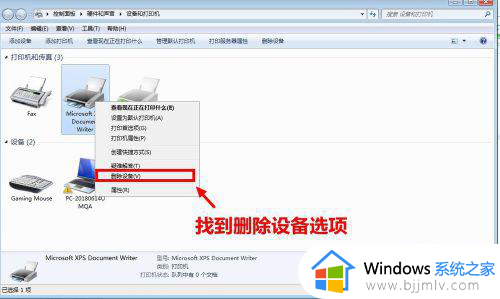
4、这是会弹出对话框,并提示将要删除的设备名称,确认后点击是即可确认删除。
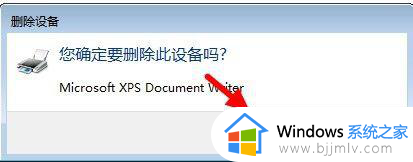
5、随便打开一个空白文档,选择打印按钮测试打印。
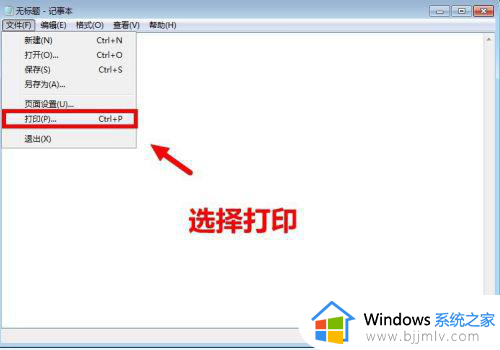
6、这是我们会发现之前我们选择删除掉的设备已经不在列表中了。我们完成了打印机的删除。
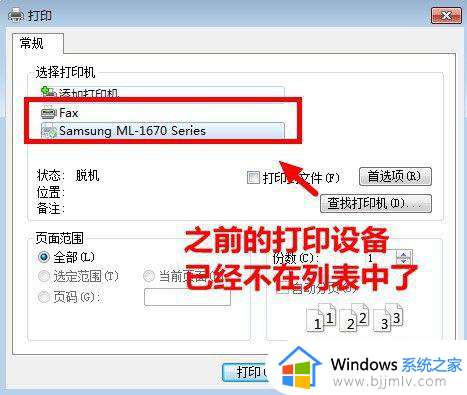
综上所述就是小编带来的windows7怎么删除电脑里的打印机相关步骤了,还有不懂得用户就可以根据小编的方法来操作吧,希望本文能够对大家有所帮助。
教程资讯
Win7教程排行
- 1 电脑开机一直转圈进不去系统怎么办 电脑开机老转圈半天开不起来的解决方法
- 2 secure boot是什么意思?secure boot功能详解和关闭secure boot方法
- 3 开机出现reboot and select proper boot device原因分析及解决方法
- 4 电脑win7系统开机卡正在启动界面,安全模式可以进去是什么原因?
- 5 安装win7系统提示“找不到任何设备驱动程序”四种解决方法
- 6 2023年最新win7万能激活秘钥
- 7 win7系统 1067部分uwp应用崩溃闪退怎么解决
- 8 你没有权限访问\\\\192.168请联系管理员怎么办 系统提示不能访问共享文件夹怎么解决
- 9 ghost win7添加打印机 无法配置默认打印机更改的办法
- 10 AutoCAD2014致命错误解决方法












