windows7设置桌面背景的操作步骤 windows7自定义桌面背景如何操作
时间:2024-04-01 13:54:50 来源: 人气:
在win7操作系统中,设置桌面背景是一个简单但非常重要的操作。它可以让小伙伴的电脑更加个性化和有趣,也可以提高小伙伴的工作效率,但是我们许多小伙伴并不清楚win7自定义桌面背景如何操作,那么今天小编就给大家介绍一下win7设置桌面背景的操作步骤,快来一起看看吧。
方法/步骤
第一种方法:如何更改桌面自带的背景主题。
(1)第一步:首先,在桌面单击右键。右侧显示菜单栏,把鼠标移到“个性化”,而快捷键是“R”,快捷键是当右侧显示出菜单栏时,“R”快捷键才会生效的。
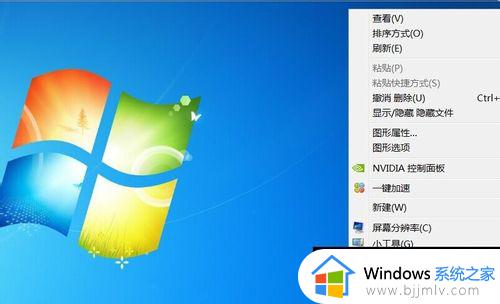
(2)第二步:单击“个性化”,进入个性化设置这个面板,而下面的主题均是win7系统自带的桌面背景主题。
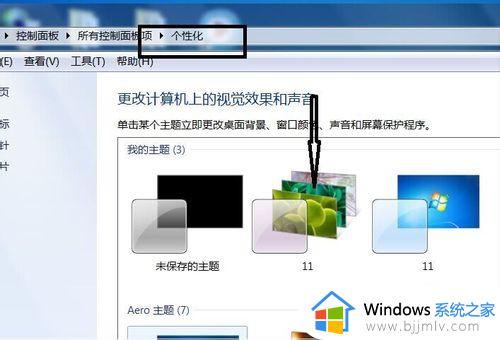
(3)第三步:点击自己选中的主题,单一的桌面背景就更改了。
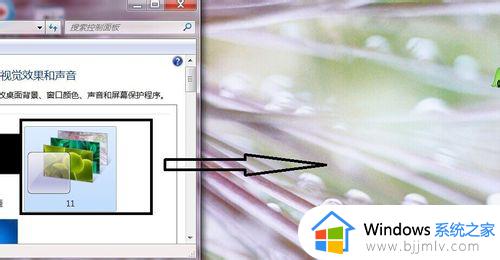
第二种方法:自定义自己喜欢的图片当桌面背景。
第一步:把自己喜欢的图片放在一个文件夹里,更改文件夹名字。而文件夹放到你喜欢的路径,我这里演示就放到D盘。
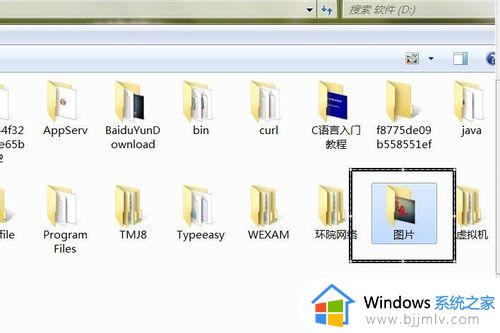
第二步:按上述方法,进入“个性化控制面板”,找到桌面背景,单击进入“桌面背景面板”。
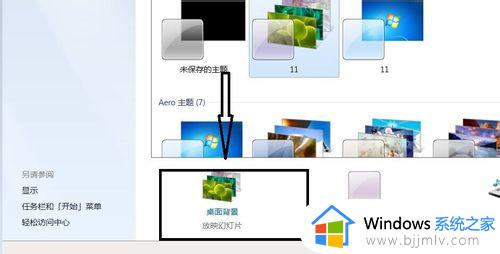
第三步:进入“桌面背景面板”,点击浏览。弹出一个窗口,找到演示(小编演示的在D盘的名字为图片的文件夹里)存放图片的路径,点击确定,最后保存修改,就可以把自己喜欢的图片设置成电脑桌面背景了。
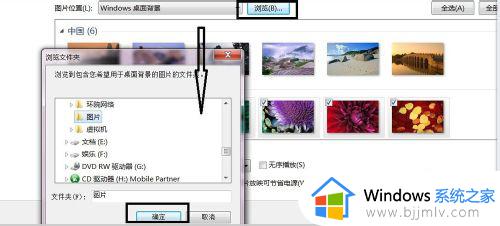
以上全部内容就是小编带给大家的win7设置桌面背景的操作步骤详细内容分享啦,小伙伴们如果你们有需要的话,就快点跟着小编一起来看看吧。
教程资讯
Win7教程排行
- 1 电脑开机一直转圈进不去系统怎么办 电脑开机老转圈半天开不起来的解决方法
- 2 secure boot是什么意思?secure boot功能详解和关闭secure boot方法
- 3 开机出现reboot and select proper boot device原因分析及解决方法
- 4 电脑win7系统开机卡正在启动界面,安全模式可以进去是什么原因?
- 5 安装win7系统提示“找不到任何设备驱动程序”四种解决方法
- 6 2023年最新win7万能激活秘钥
- 7 win7系统 1067部分uwp应用崩溃闪退怎么解决
- 8 你没有权限访问\\\\192.168请联系管理员怎么办 系统提示不能访问共享文件夹怎么解决
- 9 ghost win7添加打印机 无法配置默认打印机更改的办法
- 10 AutoCAD2014致命错误解决方法












