windows7修复计算机选项在哪 windows7修复计算机怎么进入
时间:2024-04-01 13:54:50 来源: 人气:
在长时间操作windows7电脑的时候,我们难免也会遇到电脑的运行故障,因此可以通过微软系统自带自动修复功能来尝试解决,不过很多用户都不清楚windows7系统修复计算机选项的设置,对此windows7修复计算机选项在哪呢?在文本中小编就给大家分享windows7修复计算机怎么进入完整步骤。
具体方法如下:
1、先给大家看一下没有修复计算机选项的界面,第一个选项就是安全模式,一般电脑在启动是按F8就会进入到该高级自动选项的界面,但是很多时候没有修复计算机选项,也就无法来修复电脑的故障等问题。
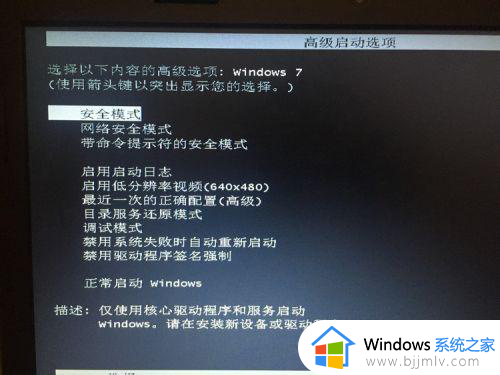
2、接着正常启动进入到电脑的桌面,然后点击左下角的开始菜单,在弹出的界面中选择运行选项。
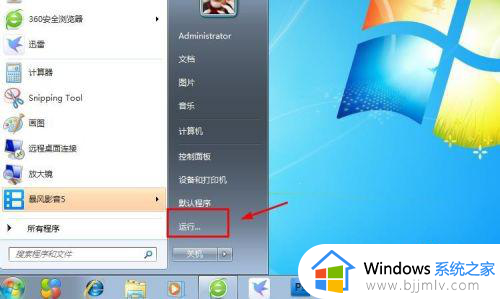
3、进入到运行的设置窗口,在输入啦输入cmd选项,然后点击确定。
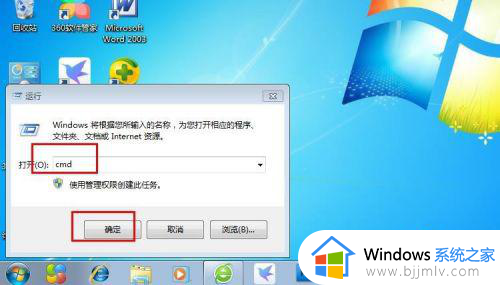
4、接着进入到cmd的界面,也就是命令提示符的界面,在界面中输入reagentc /info(注意reagentc后边有一个空格),然后按回车键。
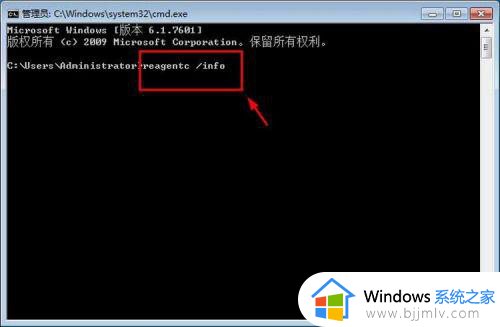
5、接着在下面的界面中就会显示修复环境的扩展配置信息,其中有个已启用windows re选项,后边的数字为0,也就是没有启动,只需要将其变成1,就表示启用了。
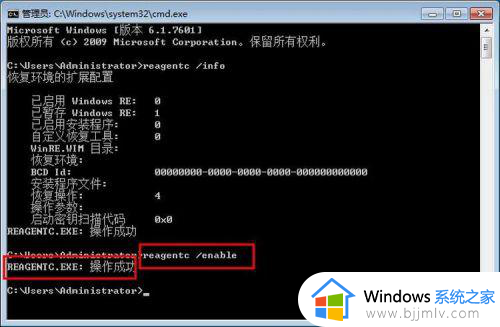
6、接下来输入启用的命令,输入reagentc /enable,然后按回车键,界面下方就会显示操作成功的标识。
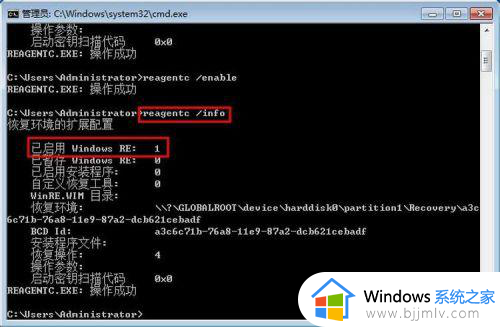
7、接着再输入一遍reagentc /info,就可以看到已启用 windows RE后边数字变成了1,这个时候就表明启用该选项了,也就是修复计算机选项就会显示了。
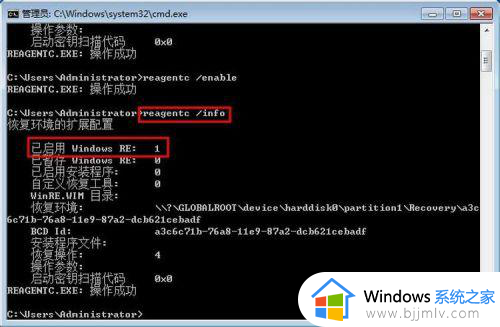
8、接下来重新启动电脑,按f8,进入到高级启动选项界面,这个时候就可以看到第一个选项就是修复计算机选项.
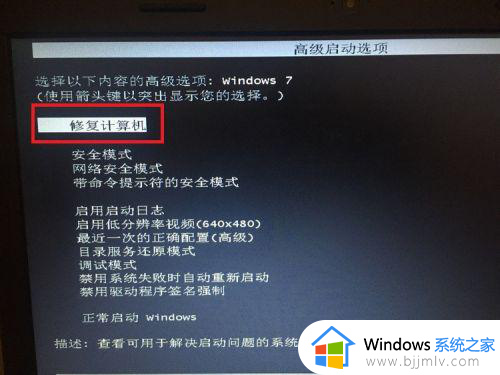
9、当然,很多朋友还问,有什么不需要了能不能取消该显示,当然也是可以的,同样在命令提示符窗口,输入reagentc /disable,按回车键,提示操作成功,就会取消修复计算机选项的显示。
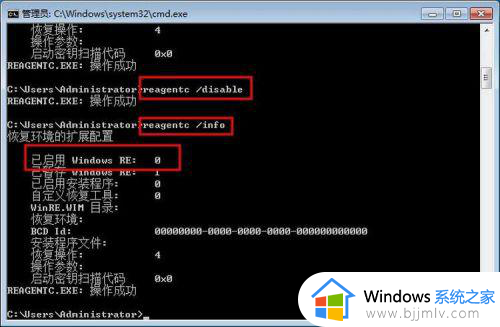
上述就是小编告诉大家的windows7修复计算机怎么进入完整步骤了,有遇到过相同问题的用户就可以根据小编的步骤进行操作了,希望能够对大家有所帮助。
教程资讯
Win7教程排行
- 1 电脑开机一直转圈进不去系统怎么办 电脑开机老转圈半天开不起来的解决方法
- 2 secure boot是什么意思?secure boot功能详解和关闭secure boot方法
- 3 开机出现reboot and select proper boot device原因分析及解决方法
- 4 电脑win7系统开机卡正在启动界面,安全模式可以进去是什么原因?
- 5 安装win7系统提示“找不到任何设备驱动程序”四种解决方法
- 6 2023年最新win7万能激活秘钥
- 7 win7系统 1067部分uwp应用崩溃闪退怎么解决
- 8 你没有权限访问\\\\192.168请联系管理员怎么办 系统提示不能访问共享文件夹怎么解决
- 9 ghost win7添加打印机 无法配置默认打印机更改的办法
- 10 AutoCAD2014致命错误解决方法












